0. การติดตั้ง
การติดตั้ง vicibox ดูได้จาก website www.vicibox.org หลังจากติดตั้งเสร็จ ใช้ web browser จาก PC/notebook
connect มาที่ http://192.168.1.7/vicidial/welcome.php (ip 192.168.1.7 คือ ip server ที่ใช้ในที่นี้)
คลิกเข้าหน้า admin แล้ว login ด้วย user = 6666 password = 1234 แล้วทำตามขั้นตอนดังนี้
1. Modify Admin Privileges
คลิกไปที่ Users ⇒ 6666 ⇒ MODIFY ⇒ Set all ADMIN INTERFACE OPTIONS to be 1
แล้วคลิกปุ่ม "SUMMIT"
2. Add Phones
คลิกไปที่ Admin ⇒ Phones ⇒ Add A New Phone

Phone Extension: 200
Dial Plan Number: 200
Voicemail Box: 200
Outbound CallerID: 025251200 (เบอร์ที่ต้องการให้แสดงบนเครื่องลูกคัา ปรึกษาผู้ให้บริการโทรศัพท์, SIP trunk)
Admin User Group: All Admin User Groups
Agent Screen Login: 200
Login Password: 200
Registration Password: xxxxxxxxxx
Status: Active
Full Name: ใส่ตามต้องการ
Client Protocol: SIP
Local GMT: 7.00
แล้วคลิกปุ่ม "SUMMIT"
ใช้ softphone หรือ ip phone register เข้ากับ server โดยใช้ extension 200 ที่สร้างชึ้นมา
3. Add Trunks
คลิกไปที่ Admin ⇒ Carriers ⇒ Add A New Carrier
ใสค่าตามตัวอย่างข้างล่าง ค่าที่ใส่ลงไปได้มาจากผู้ให้บริการ SIP trunk

4. สร้าง campaign, load leads, add a list, add users
Campaigns ⇒ Add A New Campaign
Campaign ID: FIRSTCAM
Campaign Name: First Outbound Campaign
Admin User Group: All Admin User Groups
Active: Y
Allow Closers: Y
Minimum Hopper Level: 5
Auto Dial Level: 0 (0 => Manual Dial, Preview Dial) (1 to 4 => Auto Dial)
Next Agent Call: oldest_call_finish
Local Call Time: 9am - 5pm
ใน Detail View,
Dial Prefix: 9
Omit Phone Code: Y
ที่เหลือปล่อยเป็นค่า default
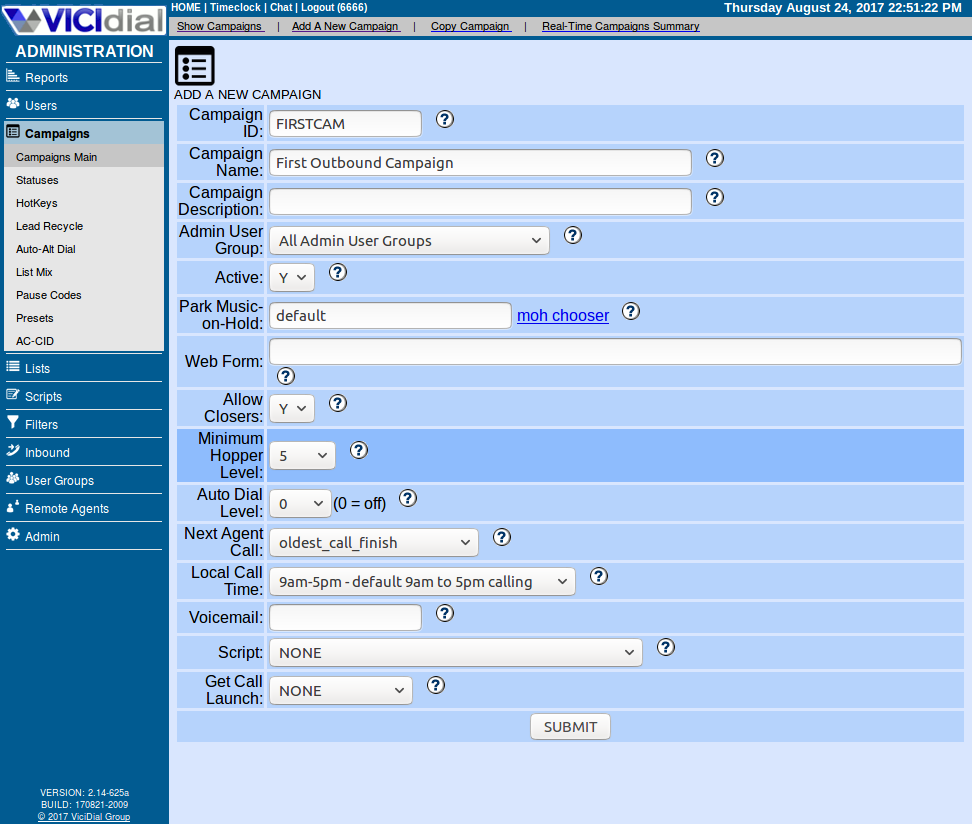
สร้าง list
คลิกไปที่ Lists ⇒ Add A New List
List ID: 900
List Name: My List
Campaign: FIRSTCAM
Active: N (ยังไม่ต้อง Active this list)

สร้างรายชื่อลูกค้าด้วย excel แล้ว save ในรูปแบบ .csv โดยมี 5 คอลัมน์ ดังนี้
1. List ID
2. Phone Code (phone country code)
3. Phone Number
4. First Name
5. Last Name
load leads จาก file csv ที่สร้างขึ้น
คลิกไปที่ Lists ⇒ Load New ⇒ Leads
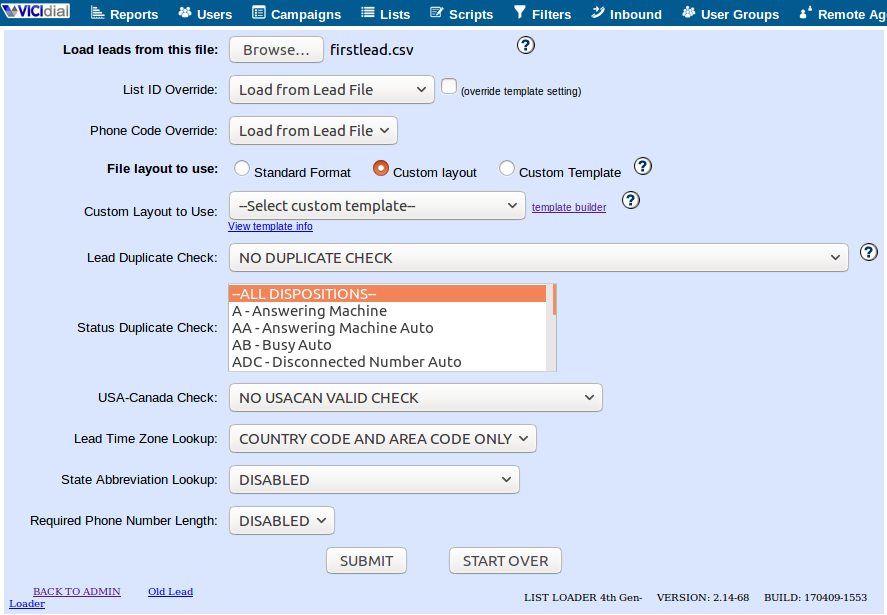
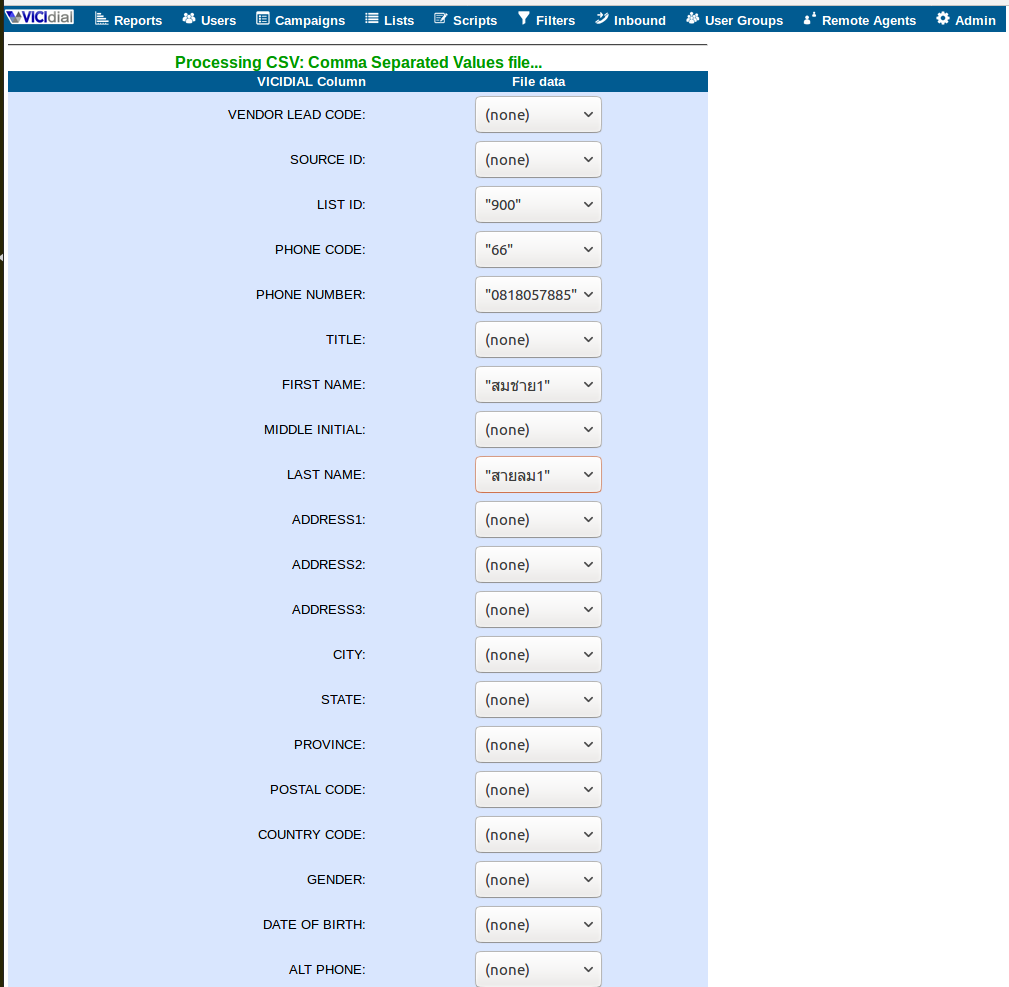
แล้วคลิกที่ปุ่ม OK TO PROCESS
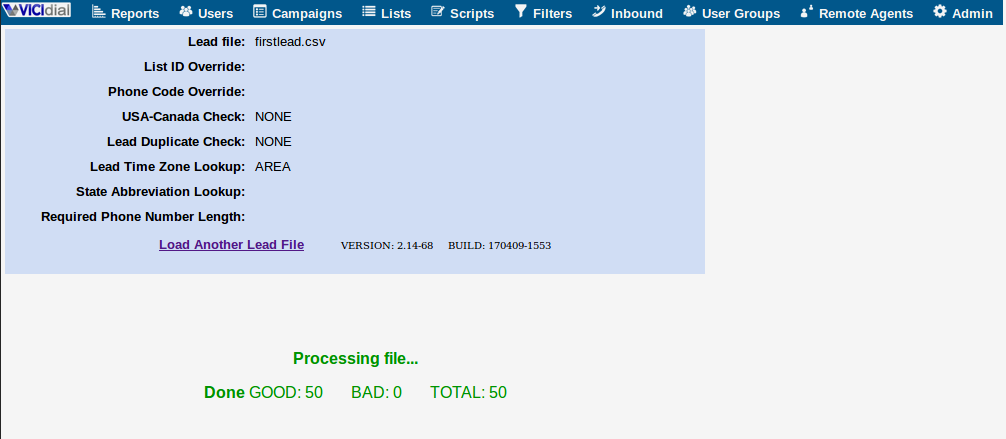
ผลการ load สำเร็จ 50 records ไม่สำเร็จ 0 records
กลับไปที่
Lists ⇒ Show Lists ⇒ คลิก List 900
ดู status ของ list นี้ จะเห็นว่ามี New Load ที่ยังไม่ได้ call จำนวน 50 records ตามที่เรา load เข้าไป
ขั้นตอนต่อไป คือ สร้าง USER GROUPS สำหรับ agents ของ call center ดังนี้
User Groups ⇒ Add A New User Group

แล้วคลิกปุ่ม "SUBMIT"
สร้าง Call Center Agent ไปที่
Users ⇒ Add A New User
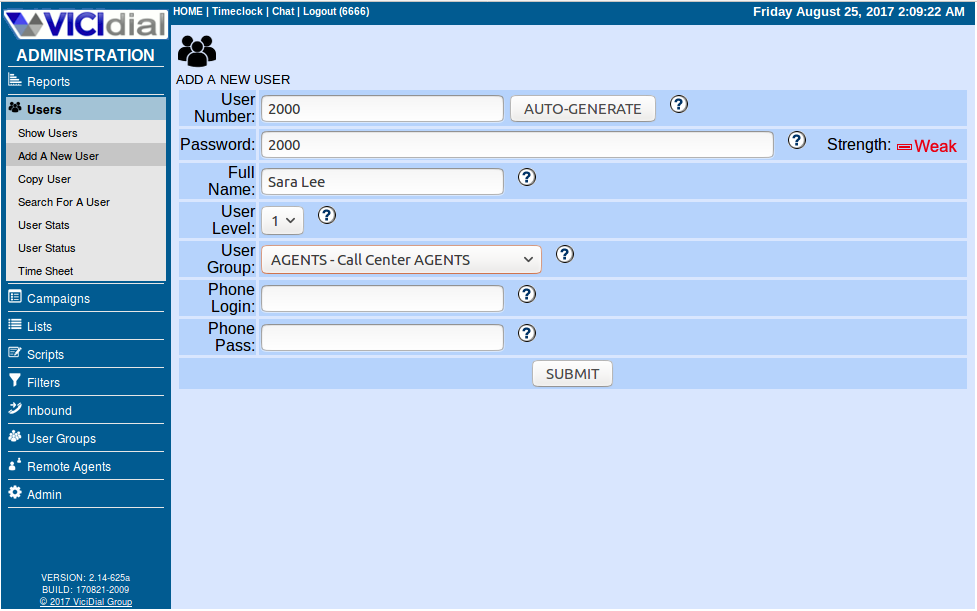
5. Agent Logging In และ โทรออก
Agent จะใช้ web browser บน PC/notebook connect ไปที่ http://192.168.1.7/vicidia/welcome.php
คลิกเลือก Agent Login
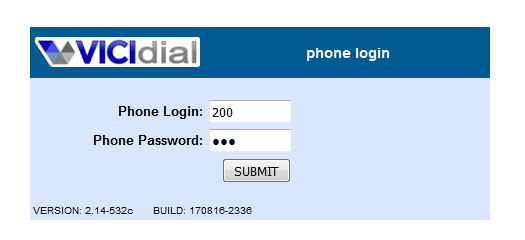
Phone Login: 200
Phone Password: 200
แล้วคลิก "SUBMIT"
จะได้
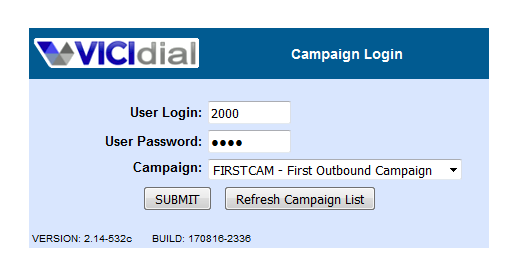
User Login: 2000
User Password: 2000
Campaign: FIRSTCAM
แล้วคลิก "SUBMIT"
ระบบจะ ring มาที่ ip phone 200 ให้รับสาย
หน้าจอ PC/notebook ของ Agent จะแสดงดังภาพข้างล่าง
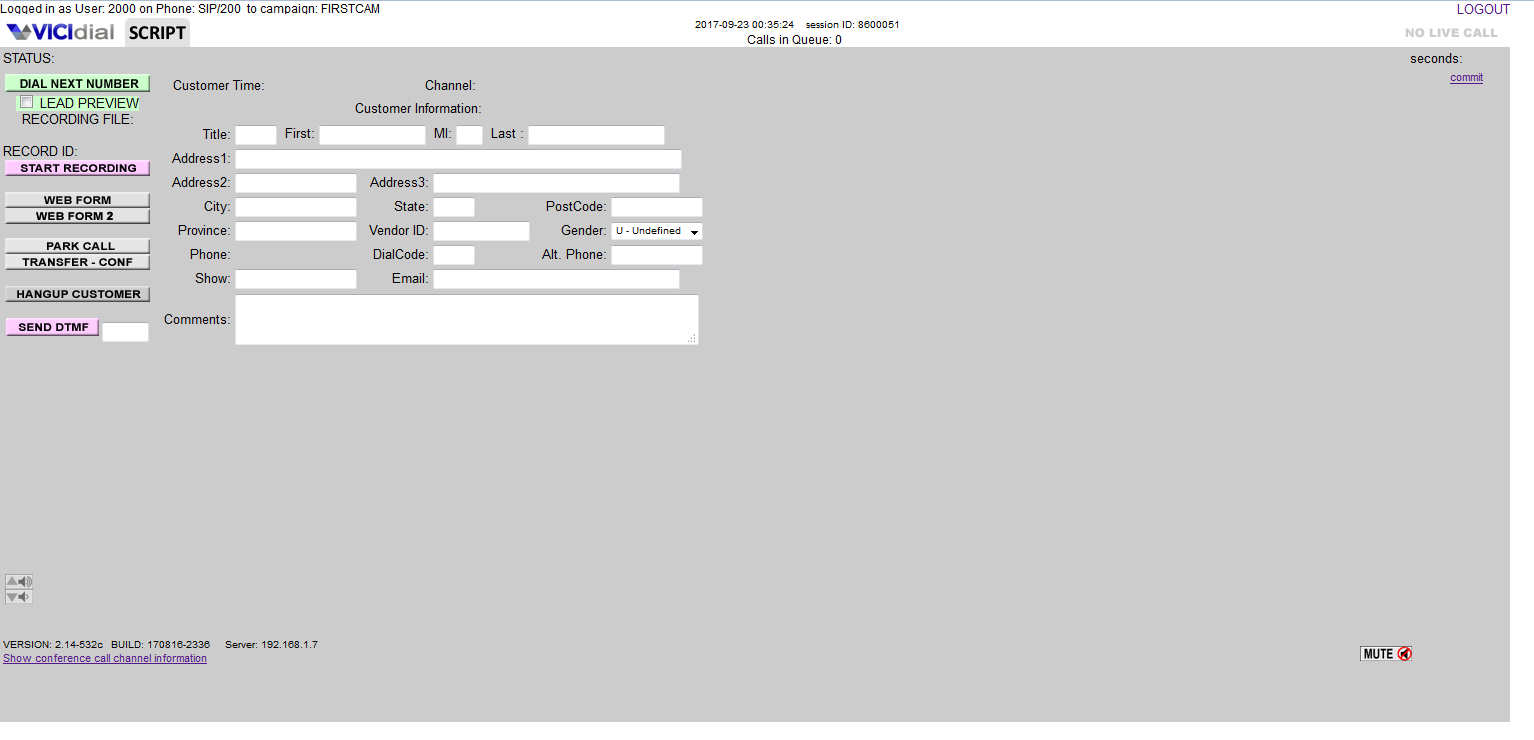
เมื่อ Agent คลิก "DIAL NEXT NUMBER" ระบบจะโทรออกให้ทันที หรือ Agent สามารถคลิกเลือก "LEAD PREVIEW"
ระบบก็จะแสดงรายละเอียดของลูกค้าโดย Agent จะคลิกให้ระบบโทรออก หรือข้ามลูกค้ารายนั้นไปก็ได้

เมื่อระบบโทรออก และ Agent คุยกับลูกค้า ตรงมุมบนขวาจะมีคำว่า "LIVE CALL" สีเขียวแสดงอยู่
รายละเอียดของลูกค้าที่เราโหลดเข้าไปจะแสดงบนจอ จากรูปมี First Name, Last Name และเบอร์โทรศัพท์
ด้านซ้ายมือจะมีปุ่มต่างๆ ซึ่งจะได้แนะนำในตอนต่อไป หนึ่งในปุ่มเหล่านั้น คือ "HANGUP CUSTOMER"
ใช้สำหรับวางสายลูกค้า (เราจะไม่วางสายที่ softphone หรือ ip phone) ไม่ว่าลูกค้าจะวางสายก่อน หรือ
Agent คลิกปุ่ม "HANGUP CUSTOMER" หน้าจอจะแสดงหน้า DISPOSITION CALL
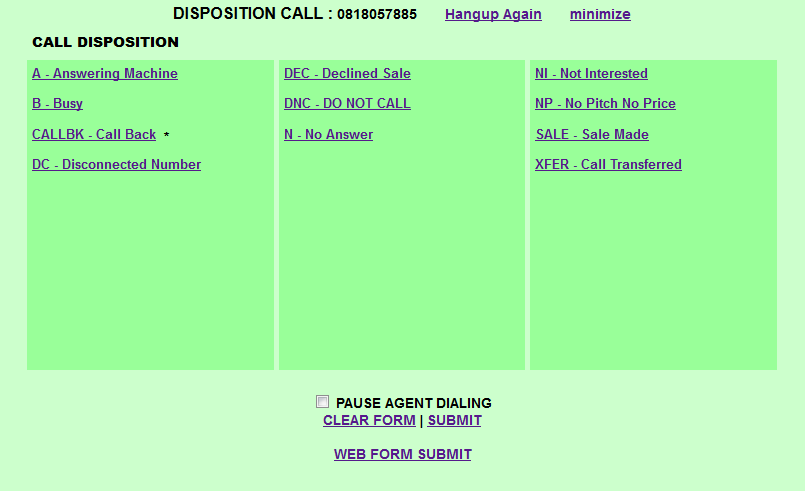
Agent จะบันทึกว่า call ที่ผ่านมาได้ผลลัพธ์อย่างไรบ้าง เช่น ถ้าสามารถปิดการขายได้ ก็คลิกที่ SALE-Sale Made
แล้วคลิกปุ่ม "SUBMIT" ด้านล่าง ระบบก็จะบันทึกผลลัพธ์ดังกล่าว แล้วระบบก็จะแสดงหน้าเดิม พร้อมที่จะให้ Agent
คลิกปุ่ม "DIAL NEXT NUMBER"
ถ้าจะลอง Auto Dial ก็ลองเปลี่ยนค่าใน Campaign Dial Method จาก MANUAL ⇒ RATIO
Auto Dial Level จาก 0 ⇒ 1 แล้วให้ Agent login เข้ามาใหม่ จอของ Agent จะแสดงผลดังนี้
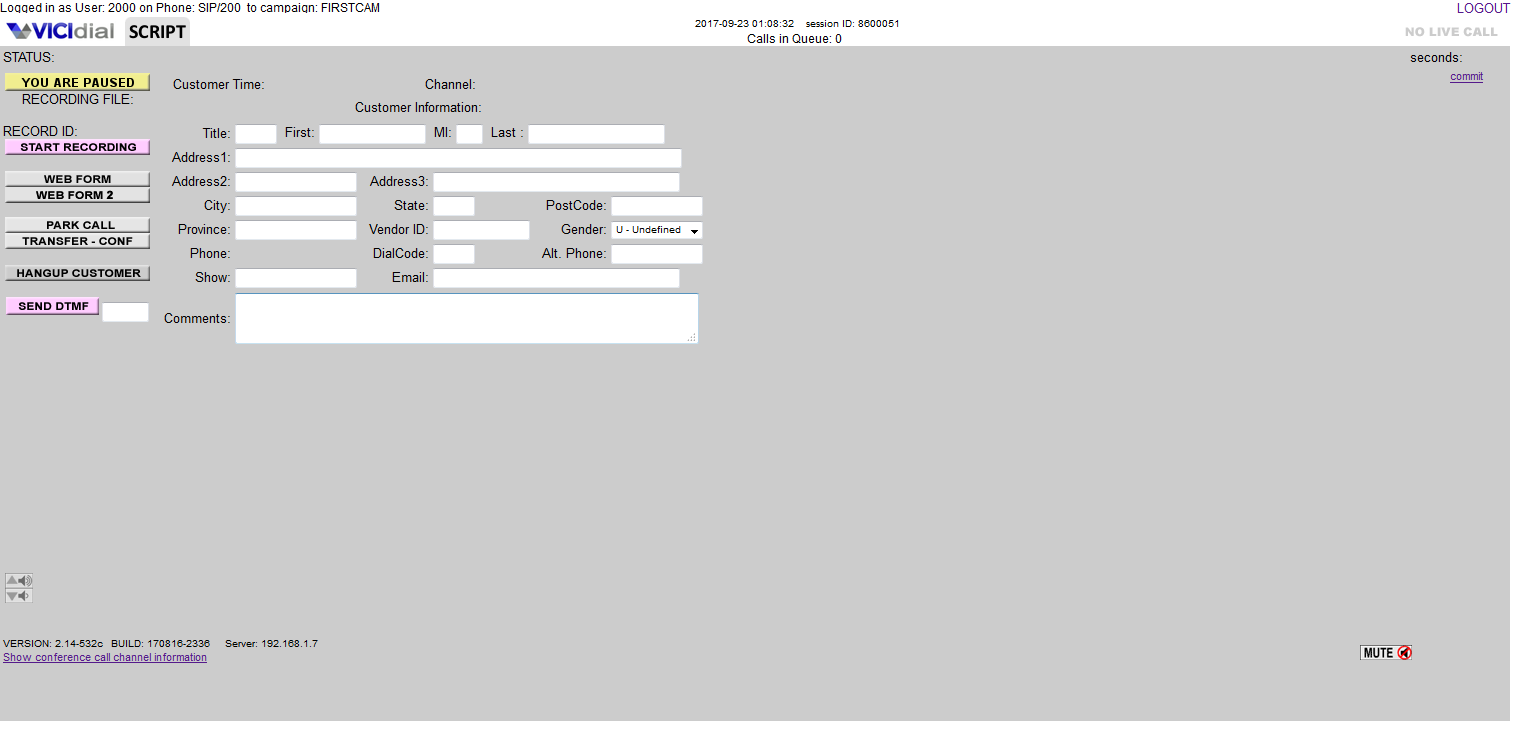
มุมซ้ายบนจะมีปุ่มสีเหลือง "YOU ARE PAUSED" คลิกปุ่มนี้เพื่อเริ่มรับสาย (ปุ่มจะเปลี่ยนเป็น "YOU ARE ACTIVE")
เมื่อจะพักก็ให้กดปุ่ม "YOU ARE ACTIVE"
6. ตัวอย่าง outbound call center report
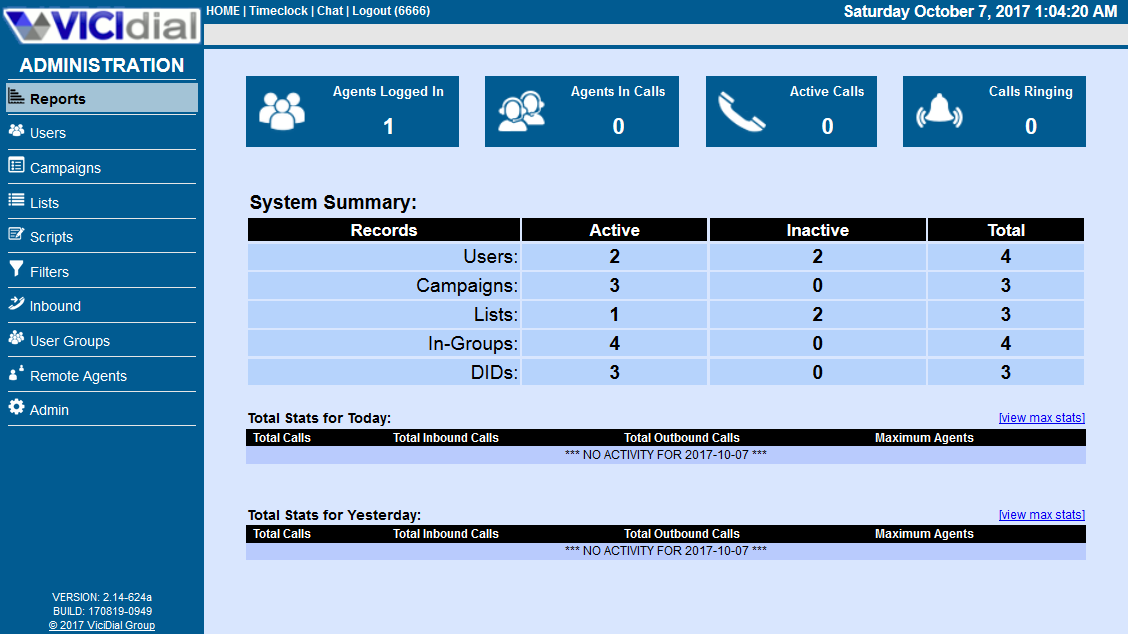
ภาพรวมทั้งระบบ
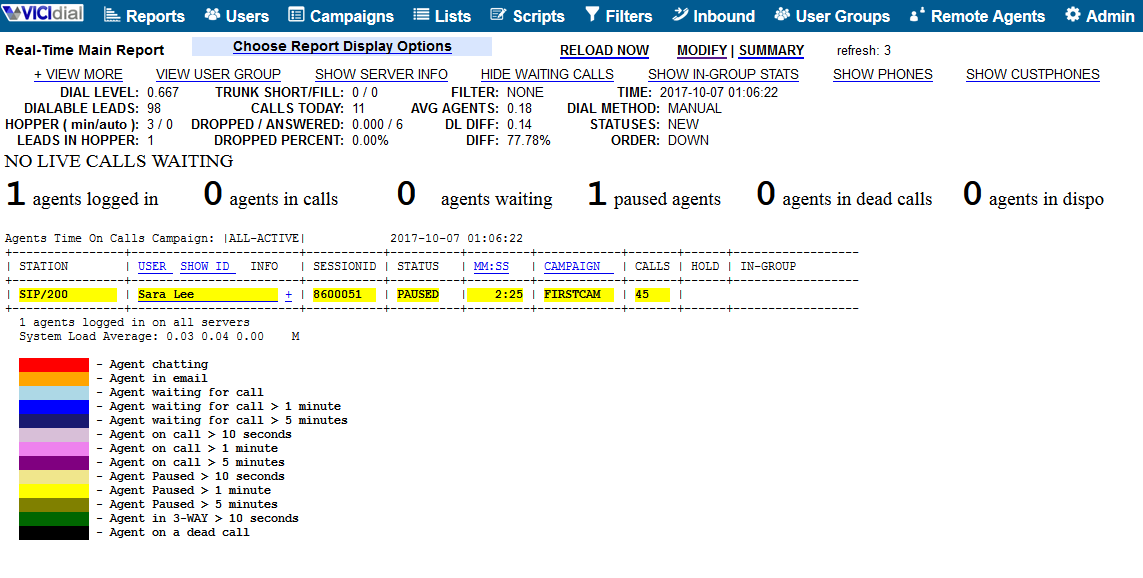
realtime report
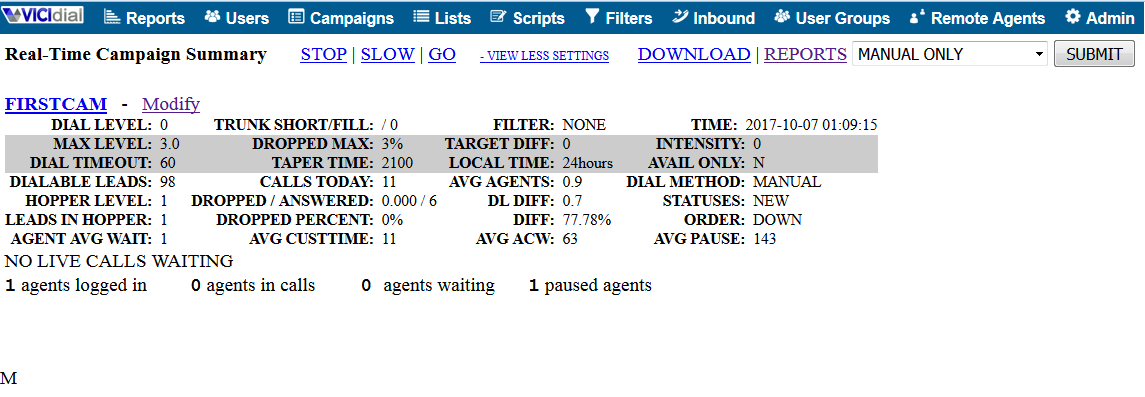
realtime campaign summary
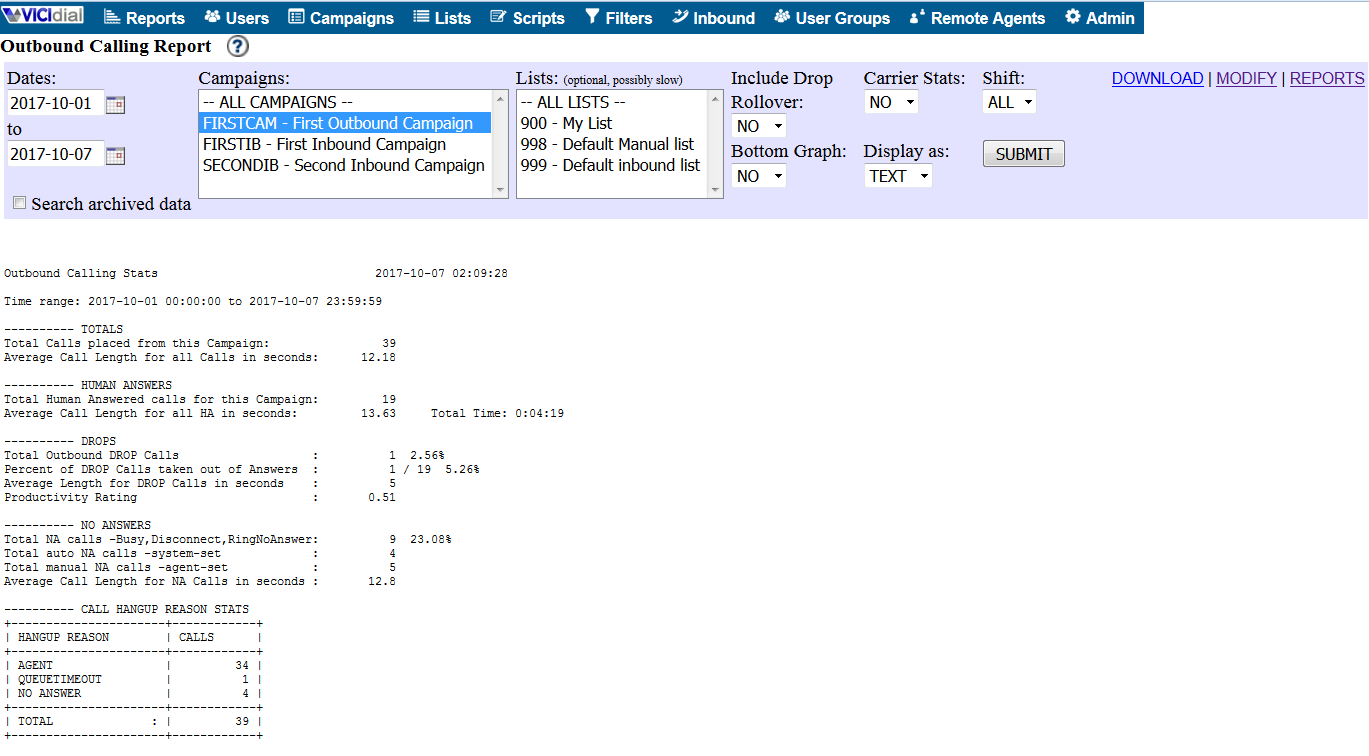
outbound calling report
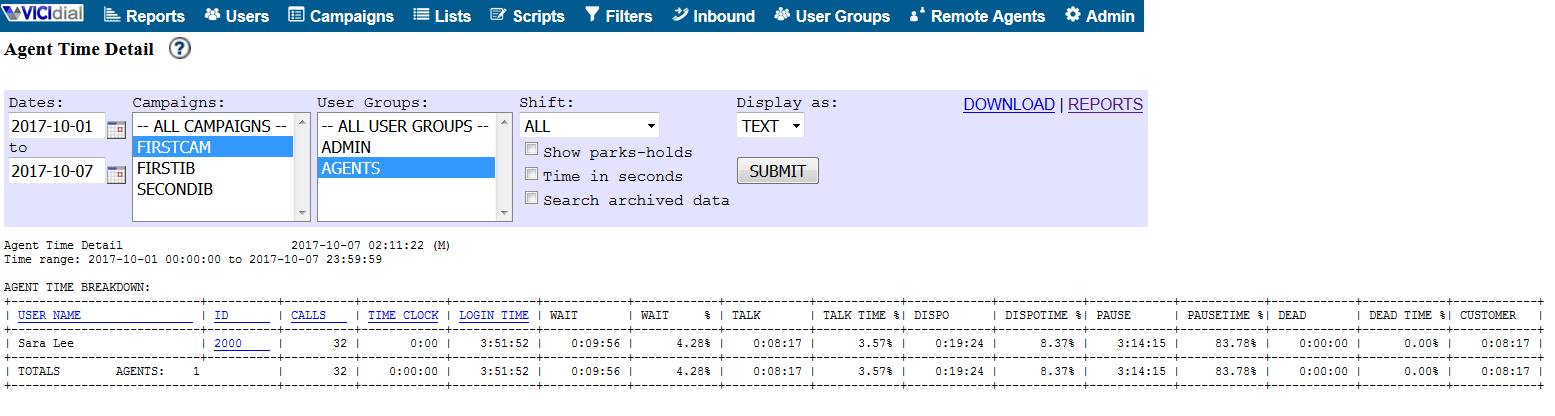
agent time detail
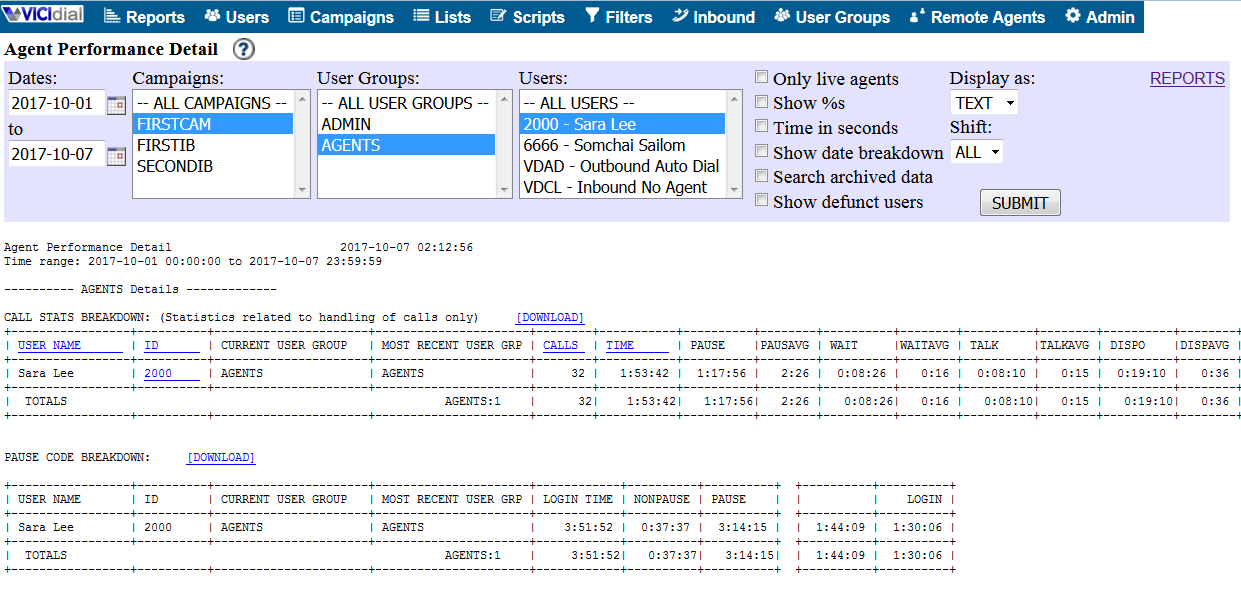 agent performance detail
agent performance detail