Home
IssabelPBX4-1 ติดตั้ง
- Details
- Written by Super User
- Category: IssabelPBX4/5
- Hits: 10810
ซื้อสินค้า VoIP คลิกไปที่ https://www.lazada.co.th/shop/adventek/
หลังจาก 3CX เข้าซื้อกิจการ Elastix และได้ออก Elastix เวอร์ชั่น 5 ออกมา ซึ่ง Elastix 5 นี้
ไม่ใช่ Elastix เดิมๆ อีกแล้ว แต่กลับกลายเป็น 3CX บน Debien 8 (9) ส่วน sourcecode
ของ Elastix เดิมนั้น มีบริษัทในประเทศเม็กซิโกนำไปพัฒนาต่อแล้วเปลี่ยนชื่อเป็น Issabel
(www.issabel.org / www.issabel.com) การติดตั้ง Issabel ก็ทำเหมือนกันกับ Elastix เกือบทุกอย่าง
ขั้นแรกก็ดาวน์โหลด iso ไฟล์จาาก www.issabel.org เขียนลงแผ่น DVD แล้ว boot จาก PC/server
จะได้ดังรูป
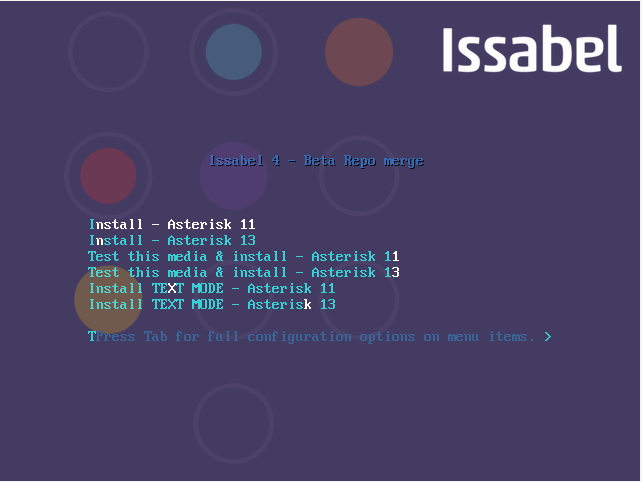
สามารถเลือก Asterisk 11 หรือ Asterisk 13 ในที่นี้จะเลือก Asterisk 11
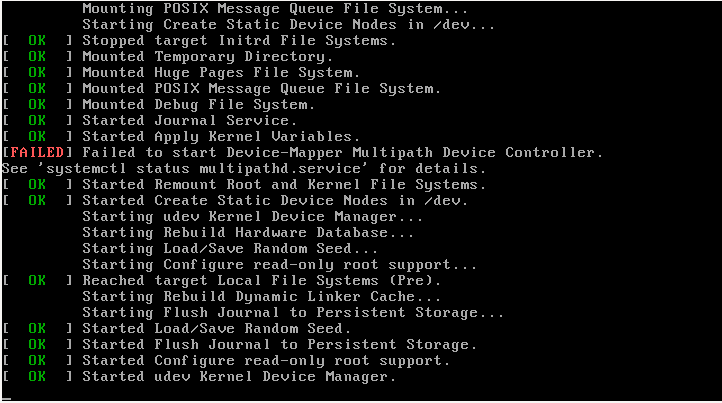
PC/server กำลัง boot จากแผ่น DVD
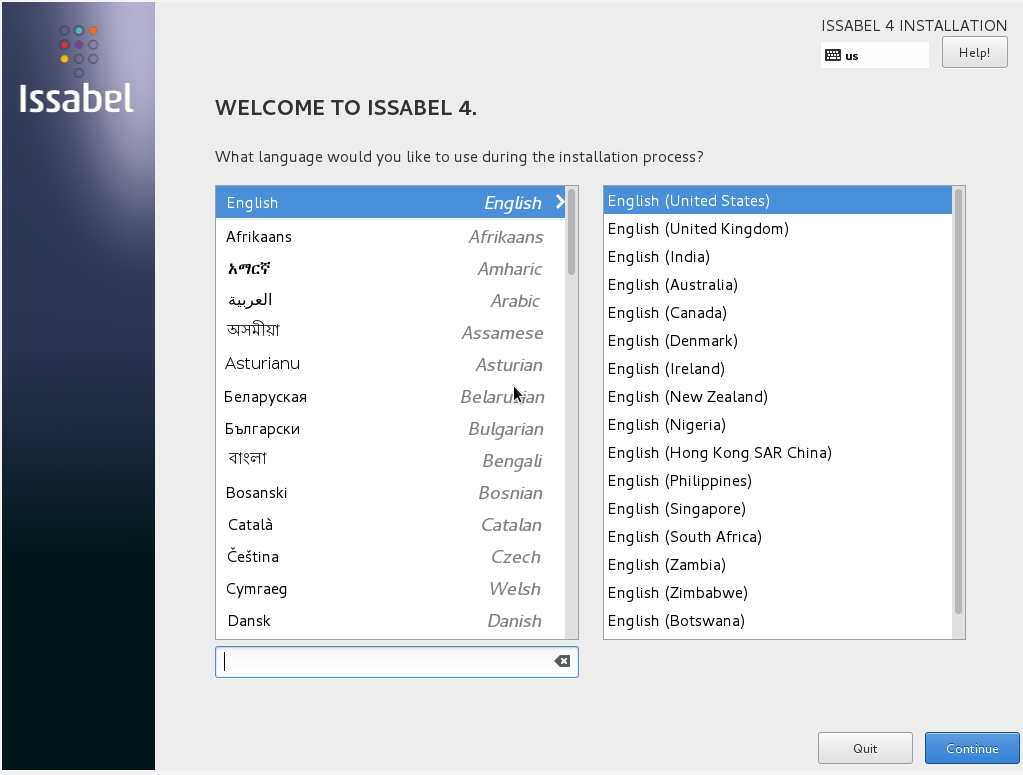
เลือกภาษาอังกฤษ ในการติดตั้งซอฟท์แวร์
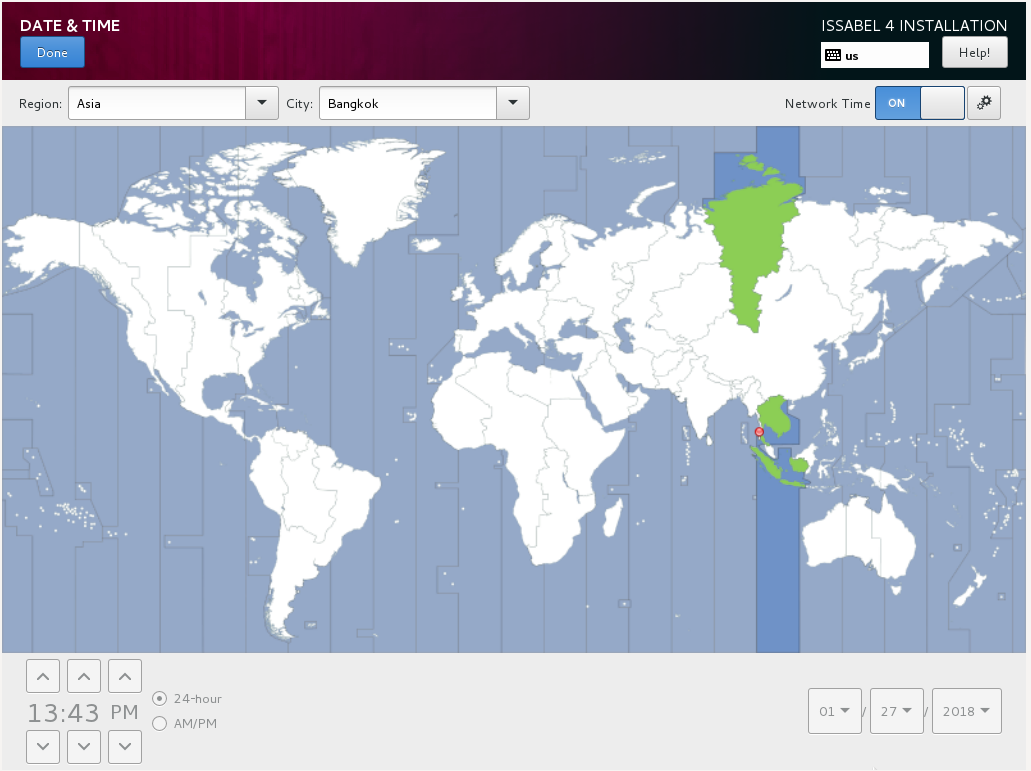
เลือก Date & Time
Region: Asia
City: Bangkok
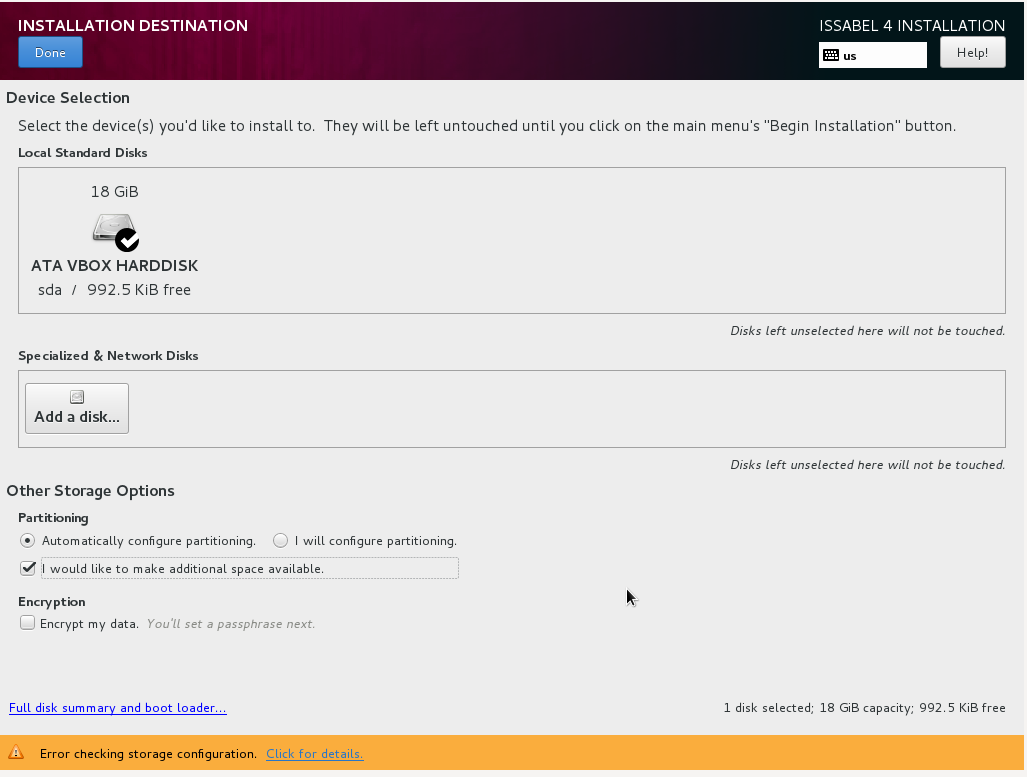
เลือก Disk ที่จะติดตั้งซอฟท์แวร์

เมื่อตั้งค่าเสร็จเรียบร้อยแล้ว คลิก " Begin Installation " เพื่อเริ่มการติดตั้ง
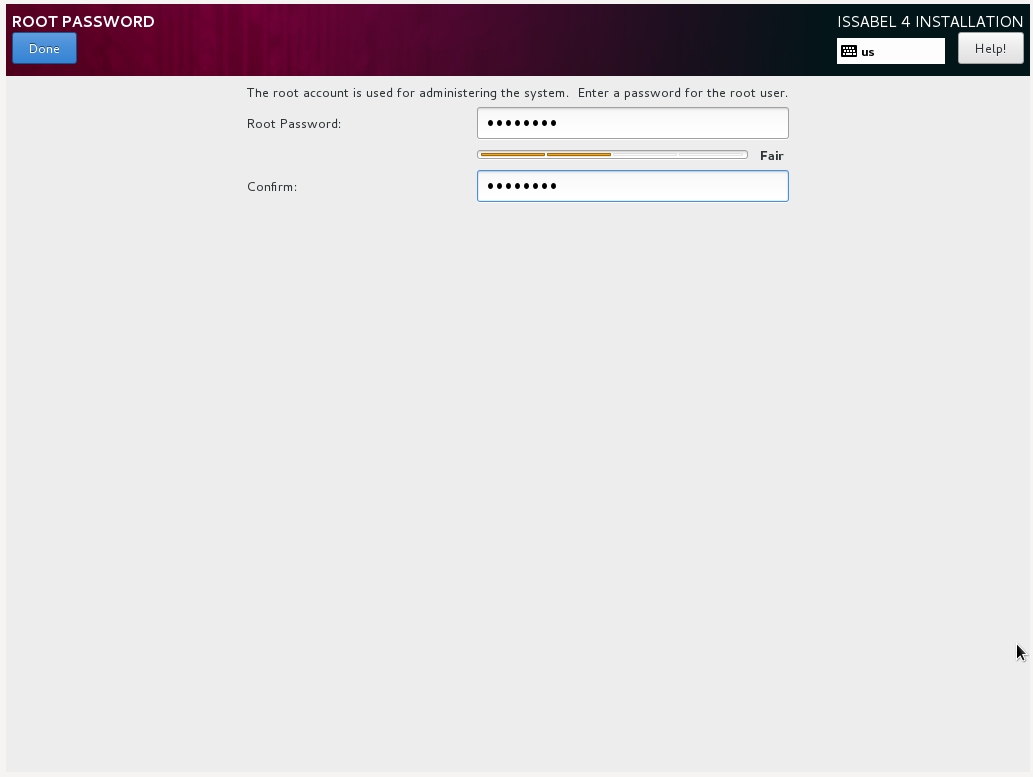
กำหนด root password สำหรับผู้ดูแลระบบ user อื่นๆ ยังไม่จำเป็นต้องสร้างในตอนนี้
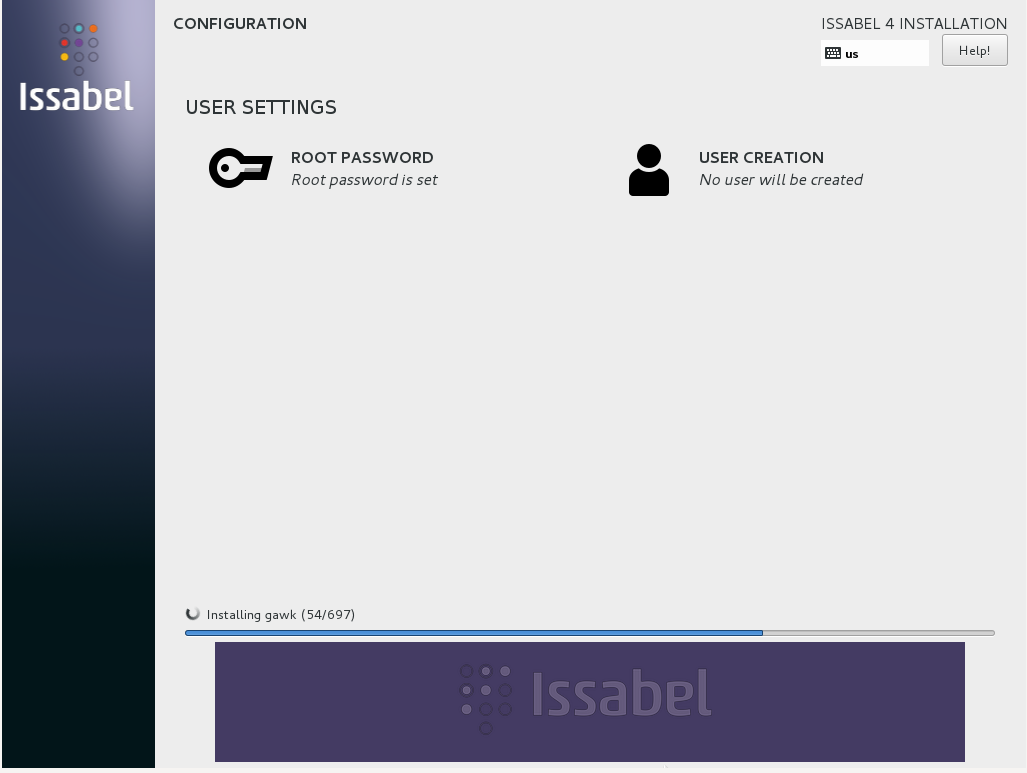
กำลังติดตั้งซอฟท์แวร์ต่างๆ
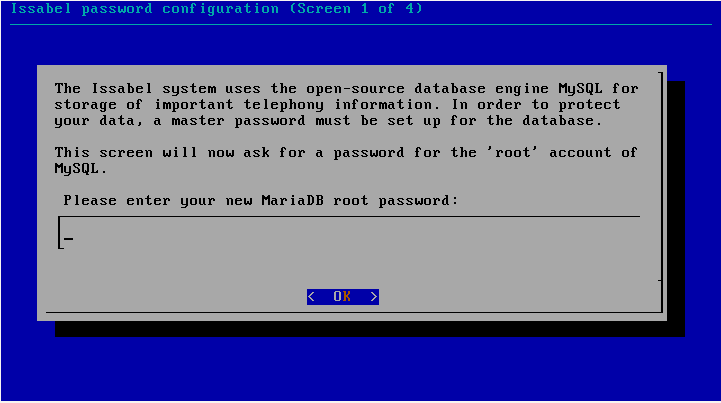
หลังจากติดตั้งซอฟท์แวร์เสร็จแล้ว PC/server จะ reboot และ reject DVD และจะขึ้นหน้าที่ให้ตั้งค่า
root password ของ MariaDB (mysql)
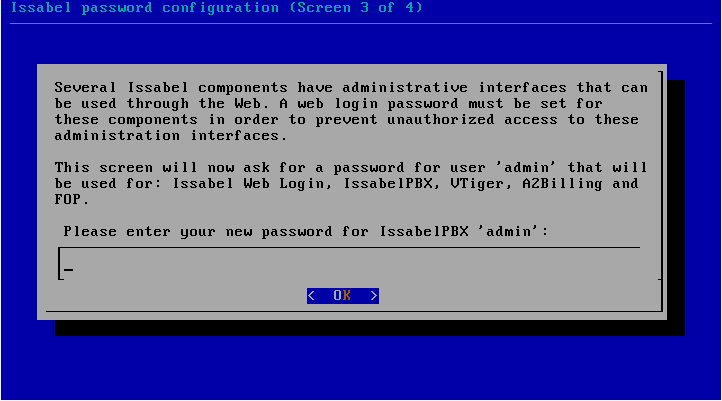
ตั้งค่า admin password สำหรับหน้า web interface
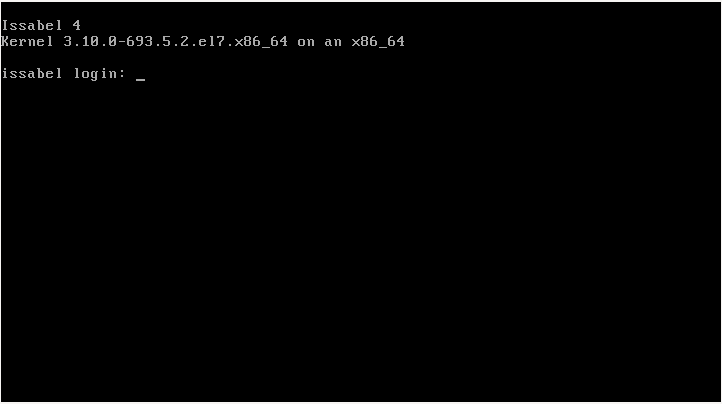
ติดตั้งเรียบร้อย
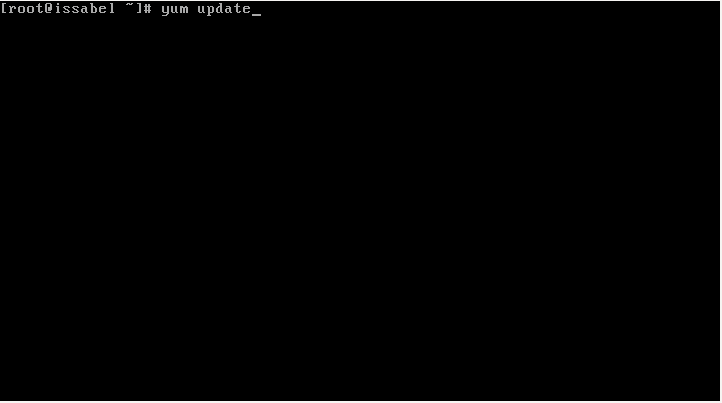
update ซอฟท์แวร์เสียหน่อย ก่อนลงมือตั้งค่าต่างๆ ผ่าน web interface
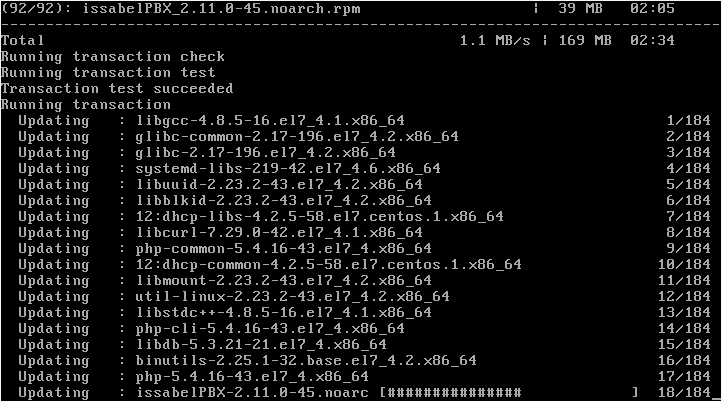
กำลัง update ซอฟท์แวร์ต่างๆ หลังจากนี้ก็เข้าผ่านหน้า web interface แล้วตั้งค่า
เหมือนกันกับที่ทำใน Elastix ได้เลย ตอนหน้าจะเป็นการติดตั้ง Avanfax บน Issabel
Page 2 of 2