ซื้อสินค้า VoIP คลิกไปที่ https://www.lazada.co.th/shop/adventek/
ขั้นตอนแรก ให้ติดตั้ง Call Center Community Edition ก่อน
โดยคลิกไปที่ Addons → Call Center Community Edition → INSTALL
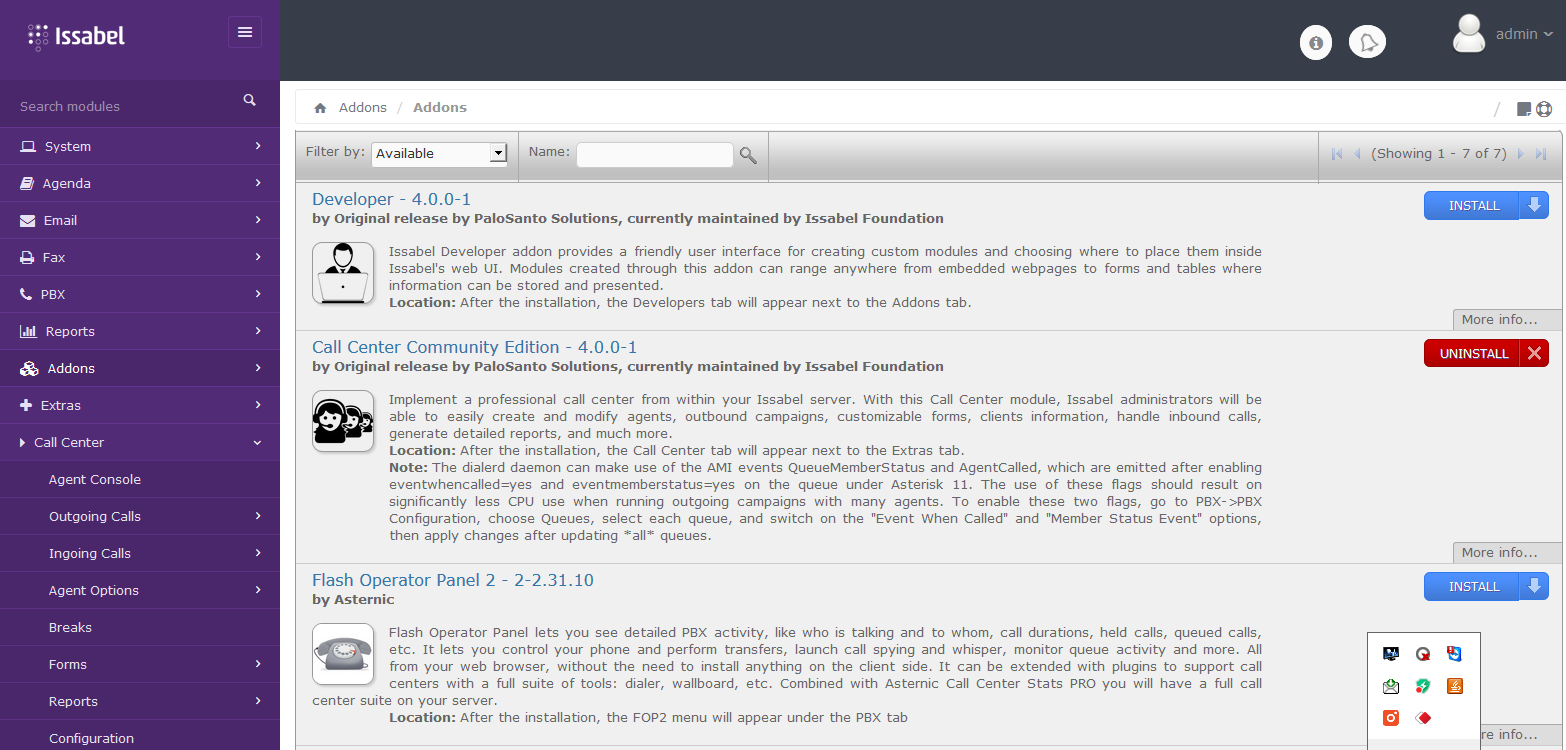
เมื่อติดตั้งเรียบร้อย จะได้ menu ด้านซ้ายมือ คือ
Agent Console เป็นหน้าใช้งานของ agents
Outgoing Calls สำหรับเซ็ตอัพ outbound call center
Ingoing Calls สำหรับเซ็ตอัพ inbound call center
Agent Options สำหรับเซ็ตอัพ การทำงานของ agent ในลักษณะต่างๆ
Breaks สำหรับเซ็ตอัพ หัวข้อการพักของ agents
Forms สำหรับเซ็ตอัพ การสร้างแบบฟอร์ม เพื่อบันทึกเมื่อมีการสอบถามความต้องการของลูกค้า
Reports แสดงรายงานแง่มุมต่างๆ ของ call center
Configuration สำหรับเซ็ตอัพ คอนเน็คชั่นระหว่างซอฟท์แวร์ Call Center และ Asterisk,
เซ็ตอัพค่า parameters ต่างๆ ของการโทร และสุดท้าย แสดง status ของ dialer
ขั้นตอนที่ 2 ให้กลับไปหน้า System → Users → Groups เพื่อสร้าง group ใหม่ สำหรับ agents
ตามรูปคือ group Call Center

เสร็จแล้วกำหนด Group Permissions สำหรับ group Call Center
ให้ใช้งานได้เฉพาะ Resource agent_console เท่านั้น ดังรูป
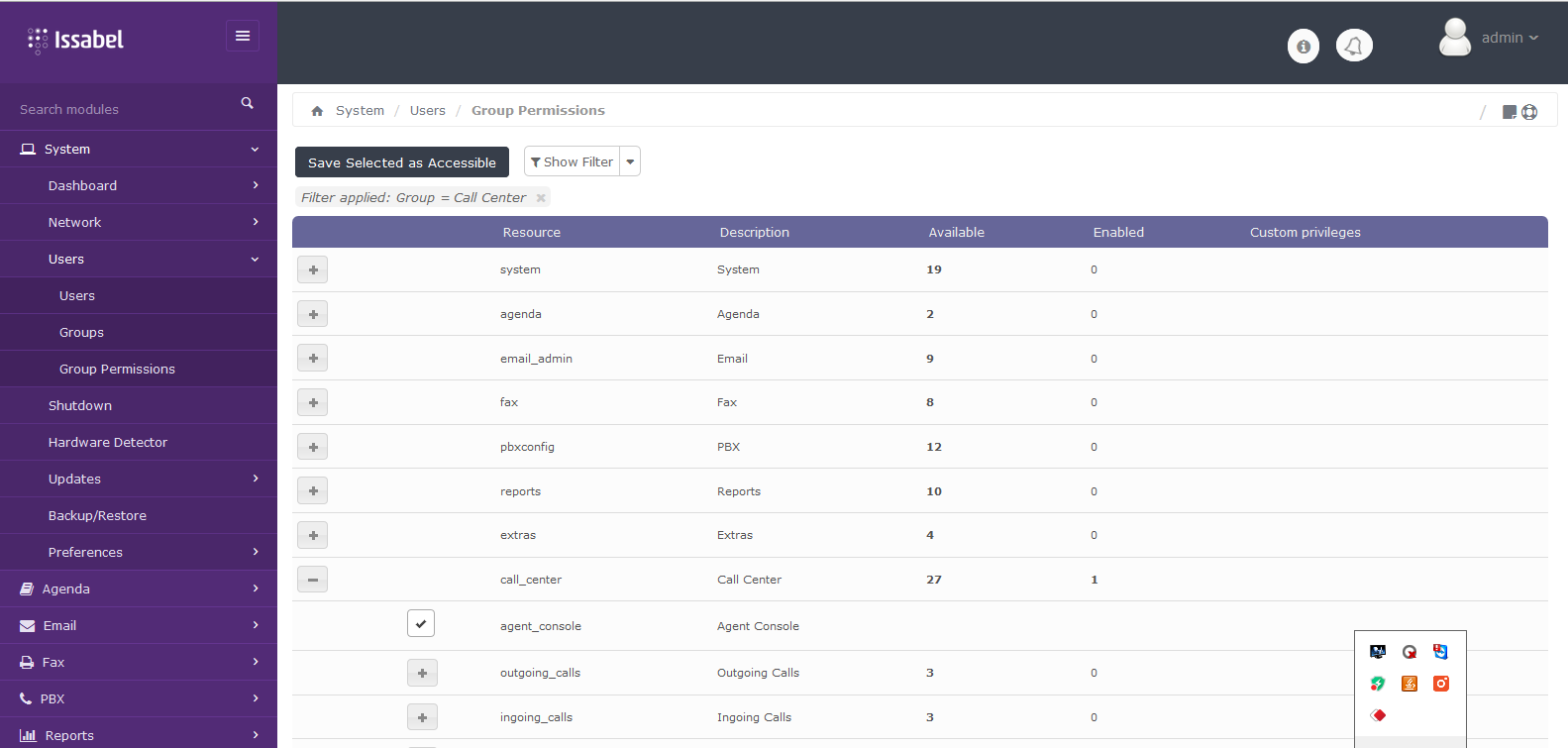
เพิ่ม Users (call center agents) เข้ากลุ่ม Call Center ทั้งหมด (ไม่ต้องกำหนด extensions) ดังรูป
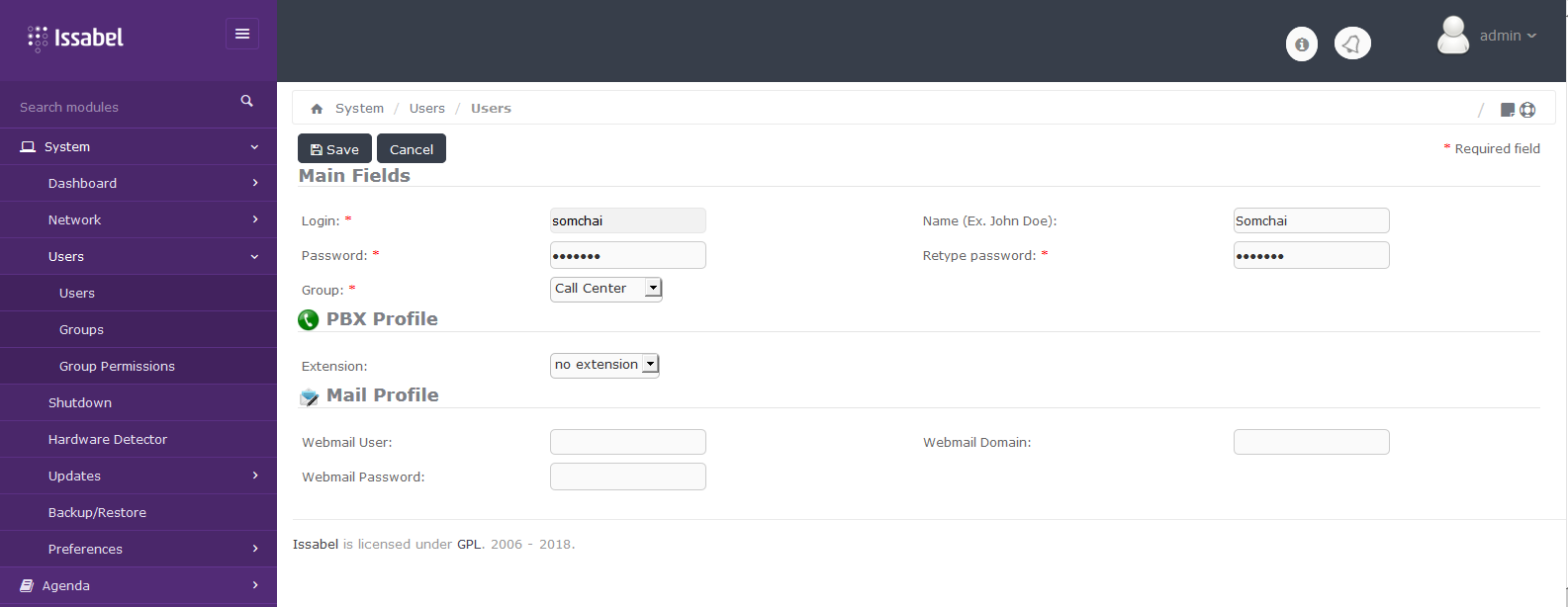
ขั้นตอนที่ 3 สร้าง extensions ให้พอกับจำนวน agents (SIP หรือ IAX ก็ได้)
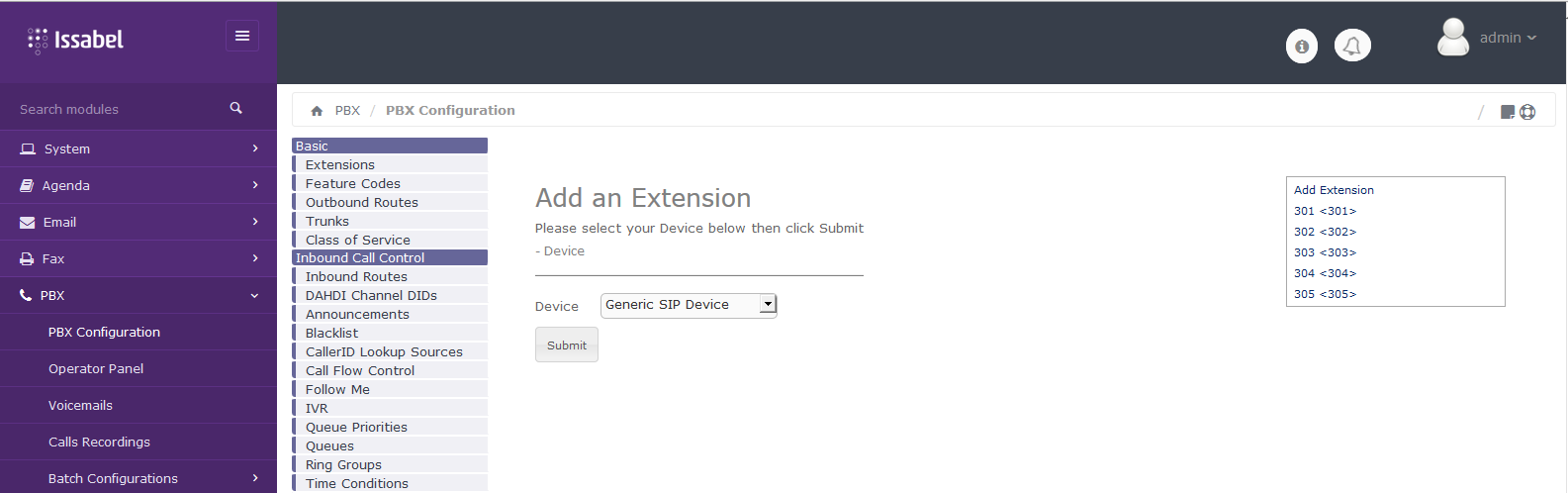
ขั้นตอนที่ 4 กลับมาที่ Call Center → Agent Options → Agents เพื่อสร้าง agents ตามจำนวนที่ต้องการ
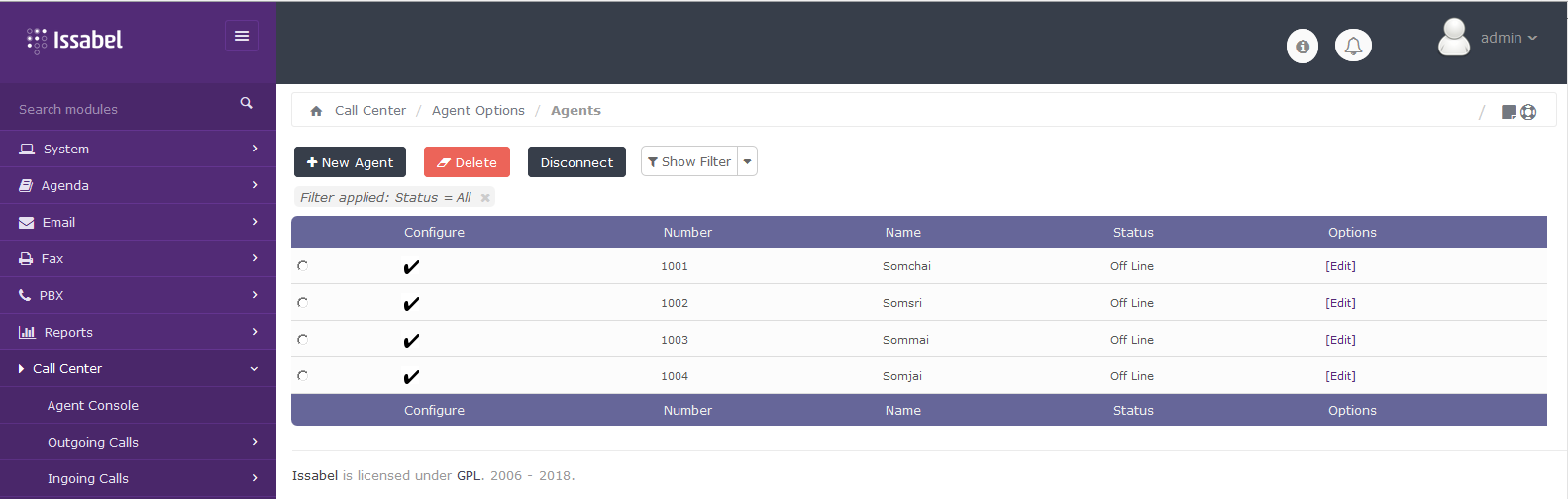
ช่อง Number หมายถึง agent number (agent id) ไม่ใช่ extensions
ขั้นตอนที่ 5 สร้าง Queue โดยใช้ Static Agents คือ agent ที่เราสร้างขึ้นในตอนที่แล้ว สังเกตว่าต้องมี A นำ
ตามด้วย agent ID เลขศูนย์ (หรือเลขอื่นๆ) ที่ตามมา คือ priority ของ agent นั้นๆ
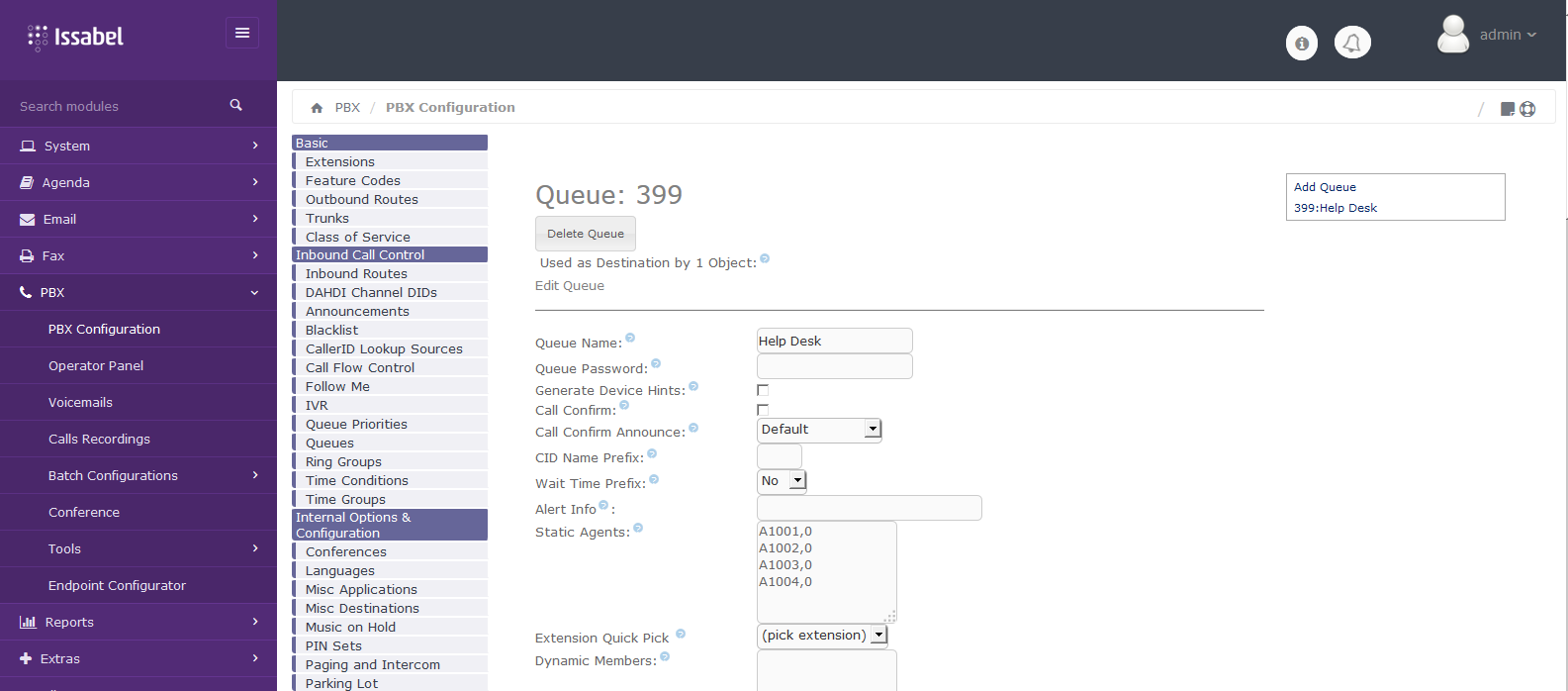
ขั้นตอนที่ 6 สร้างแบบฟอร์มสำหรับกรอกข้อมูล เมื่อลูกค้าโทรเข้ามา
คลิกไปที่ Call Center → Forms → Form Designer
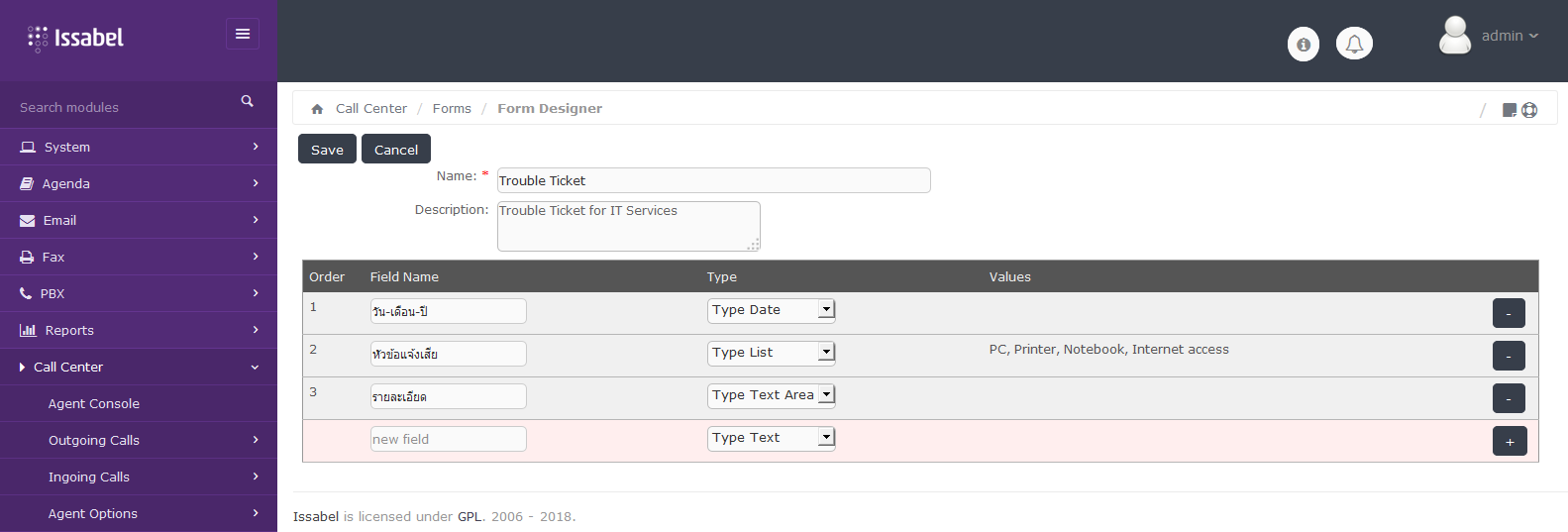
ขั้นตอนที่ 7 สร้าง Inbound Campaigns
คลิกไปที่ Call Center → Ingoing Campaigns → Create New Campaign
ใส่ข้อมูลตามรูปข้างล่าง แล้วคลิก Apply changes
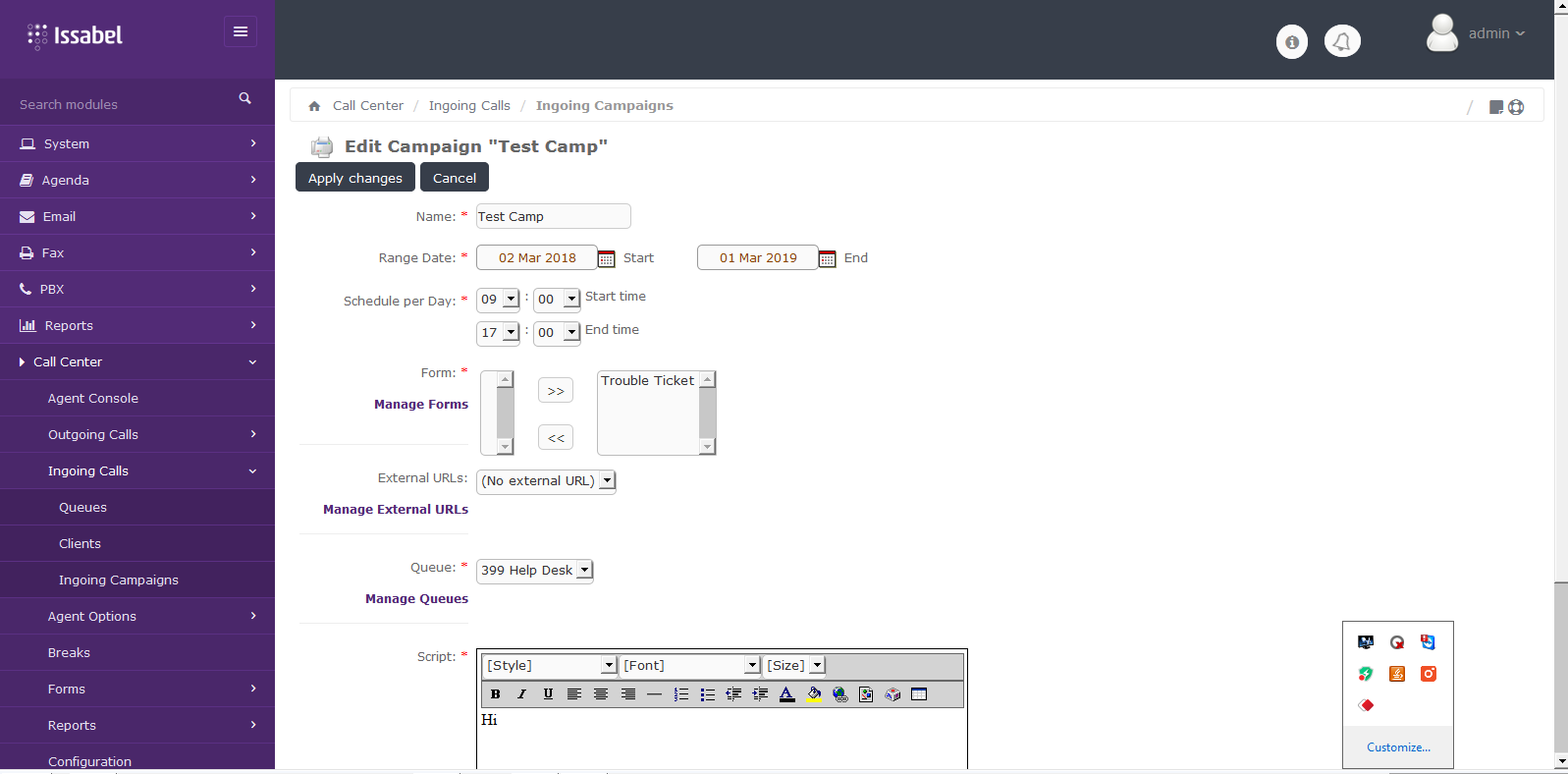
ชั้นตอนที่ 8 ใช้งานจริง agent ล็อกอินเข้าระบบ โดยเปิด web browser เช้าไปที่ https://issabel_ip_address จะได้หน้าเว็บตามรูปข้างล่าง
login ด้วย issabel user: somchai
password: xxxxxxx
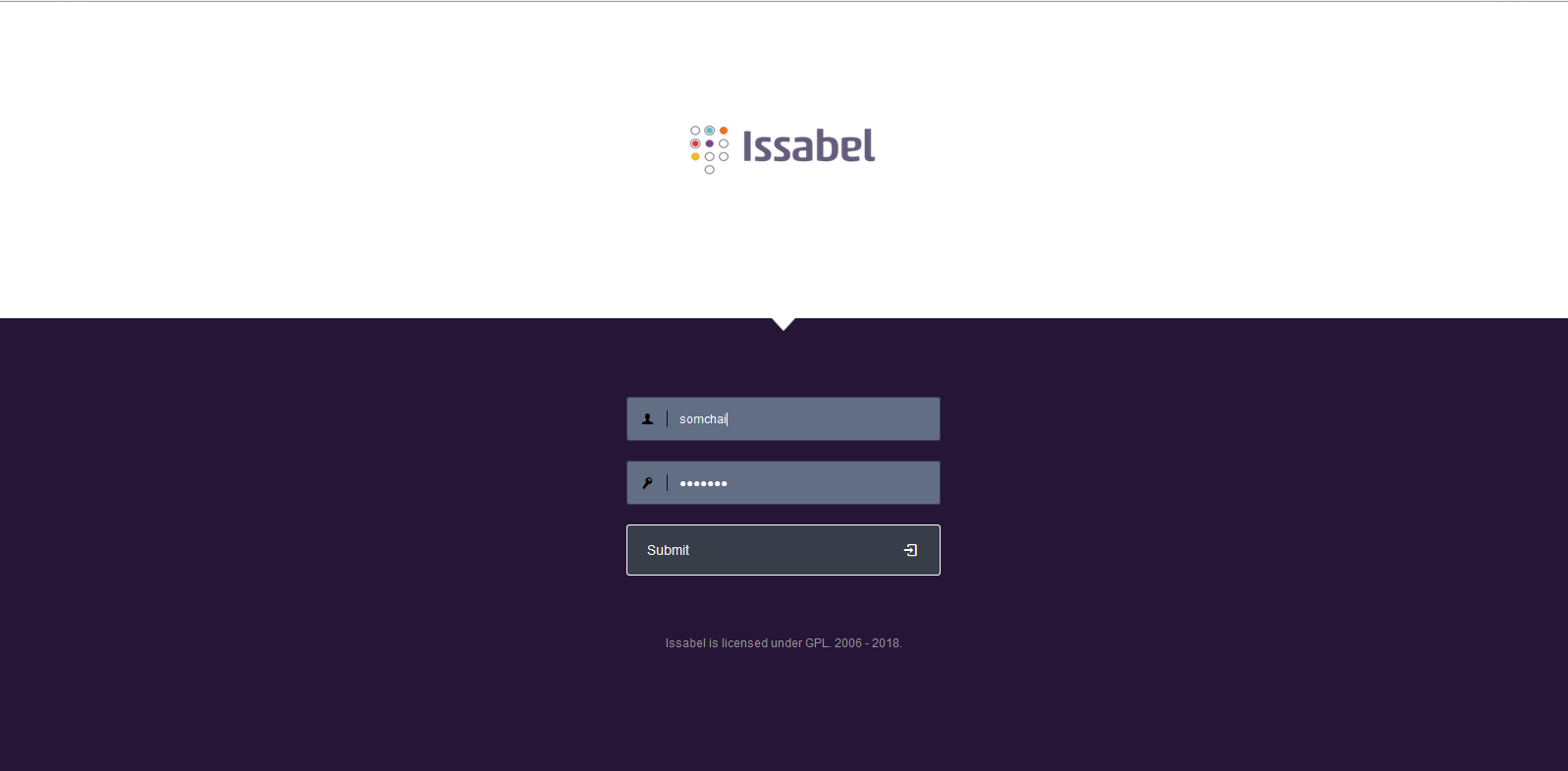
เมื่อล็อกอิน issabel เข้ามา จะเห็นหน้าล็อกอิน Call Center ให้เลือก Agent Number และ Extension ที่จะใช้งานแล้วคลิกปุ่ม Enter
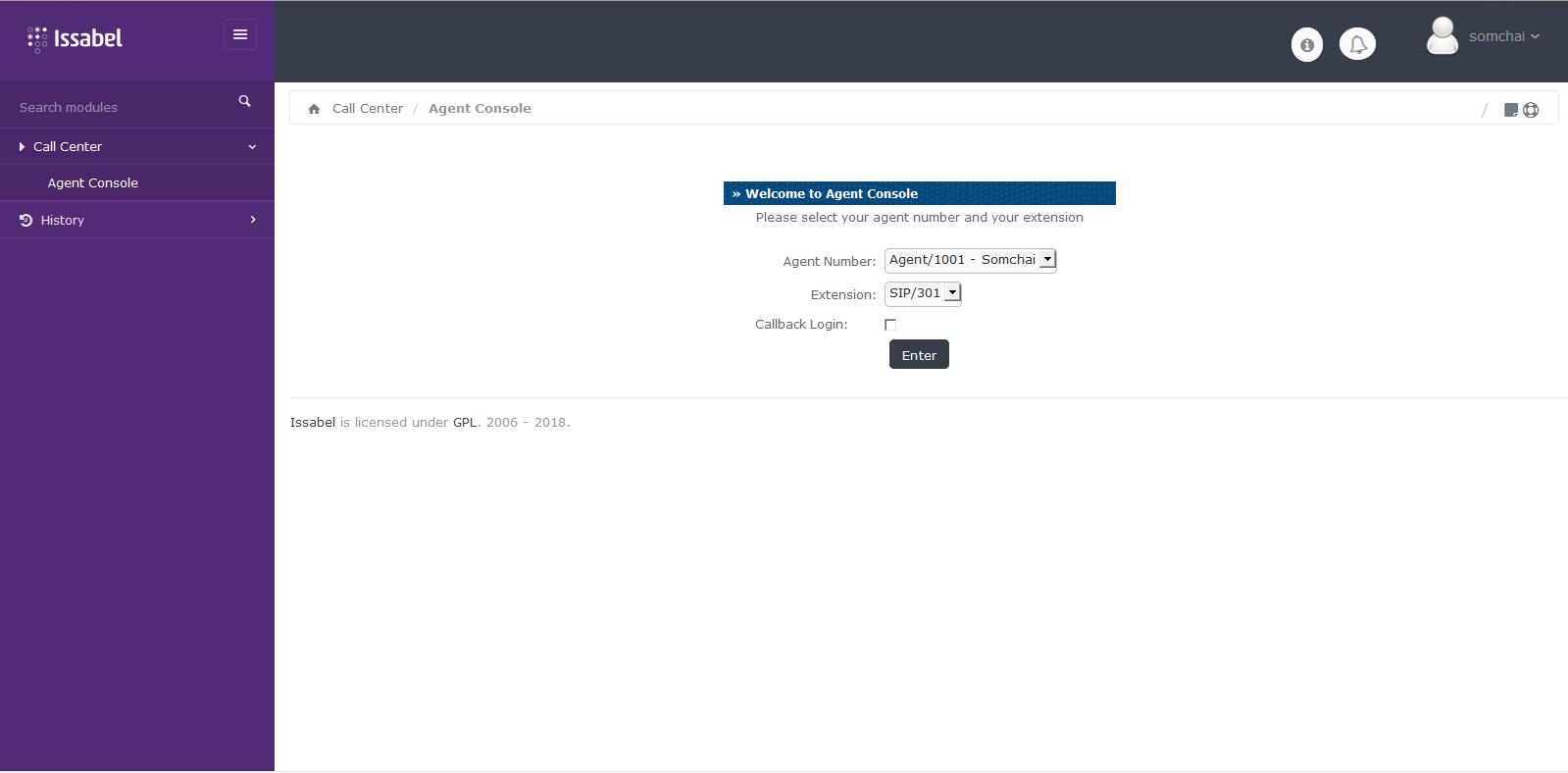
เข้ามาใน Call Center จะเห็นหน้าเว็บดังรูป
Agent/Number - agent name
Status: No active call / Connected to call
ปุ่ม Take Break - กดเพื่อหยุดพัก สายจะไม่เข้า
ปุ่ม VTiger CRM - กดเพื่อลิ้งค์ไประบบ CRM
ปุ่ม End session - ล็อกเอ้าท์ออกจาก Call Center เมื่อหมดกะ
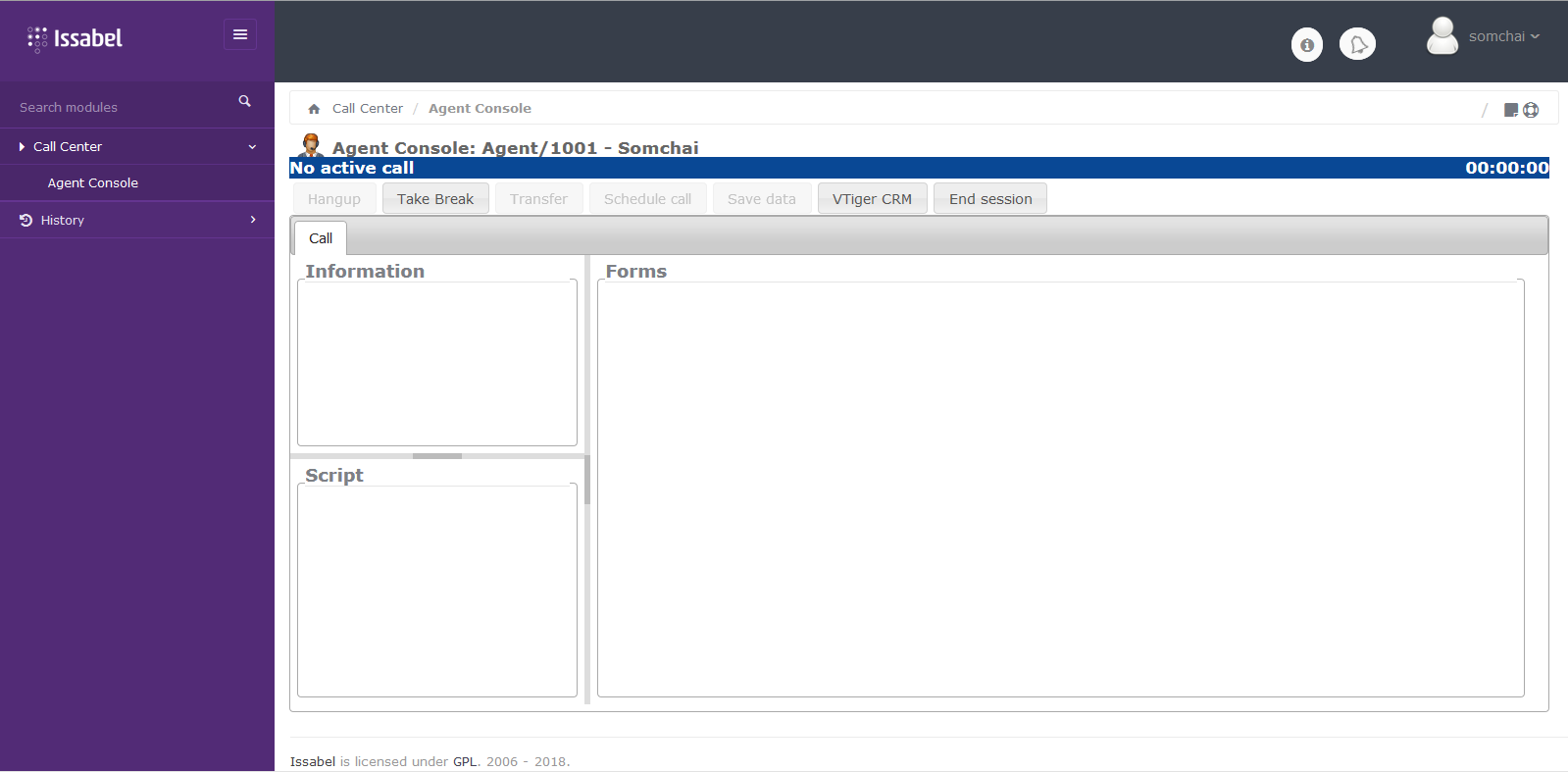
เมื่อมีสายเข้ามา แถบ Status จะเป็นสีเขืยว - Connected to call
ปุ่ม Hangup - สำหรับวางสาย (ไม่ต้องวางที่โทรศัพท์)
ปุ่ม Transfer - สำหรับโินสาย
ปุม Save data - สำหรับบันทึกข้อมูลที่ agent กรอกลงแบบฟอร์ม
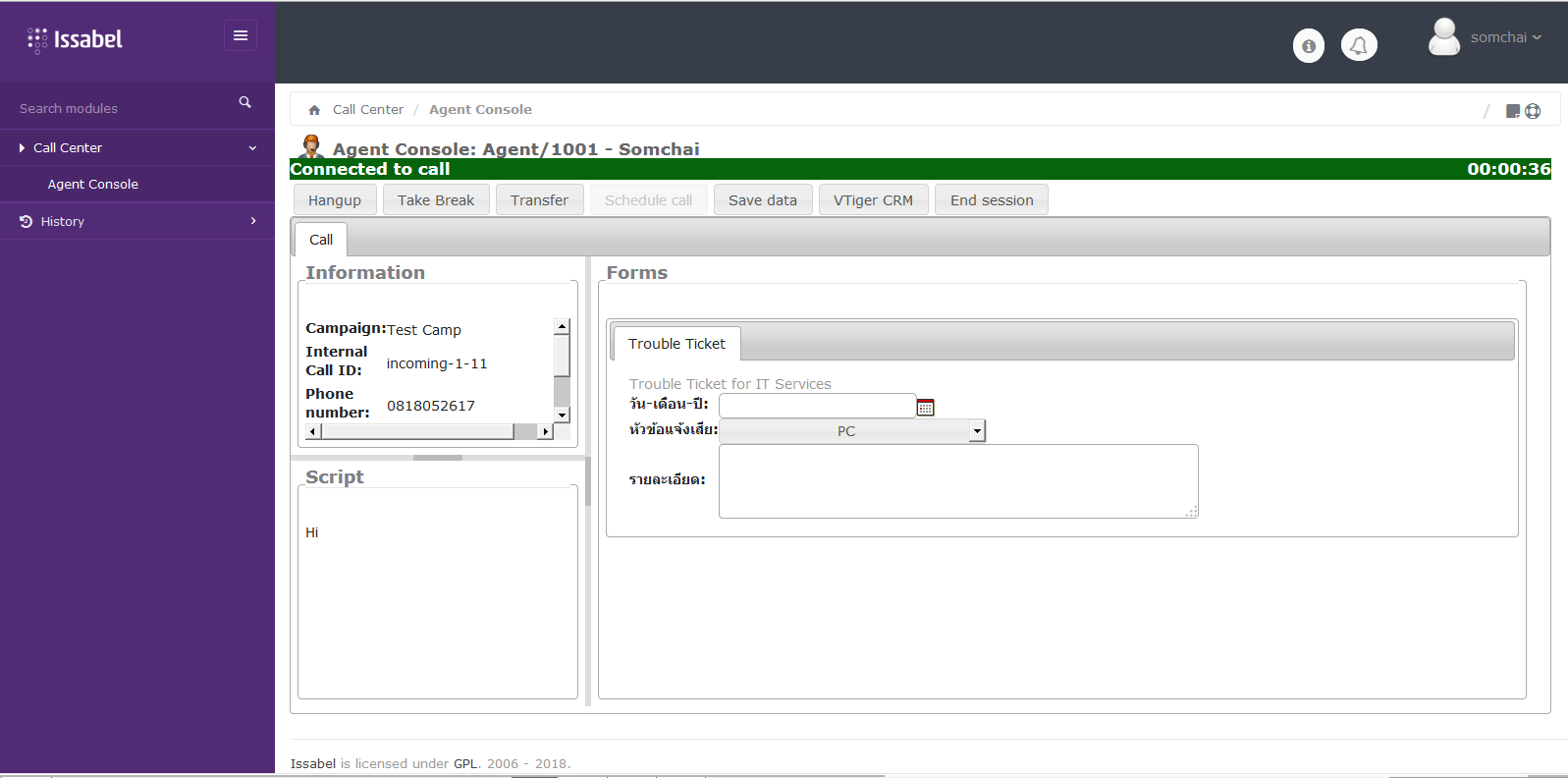
ลองกรอกแบบฟอร์มแล้ว Save data
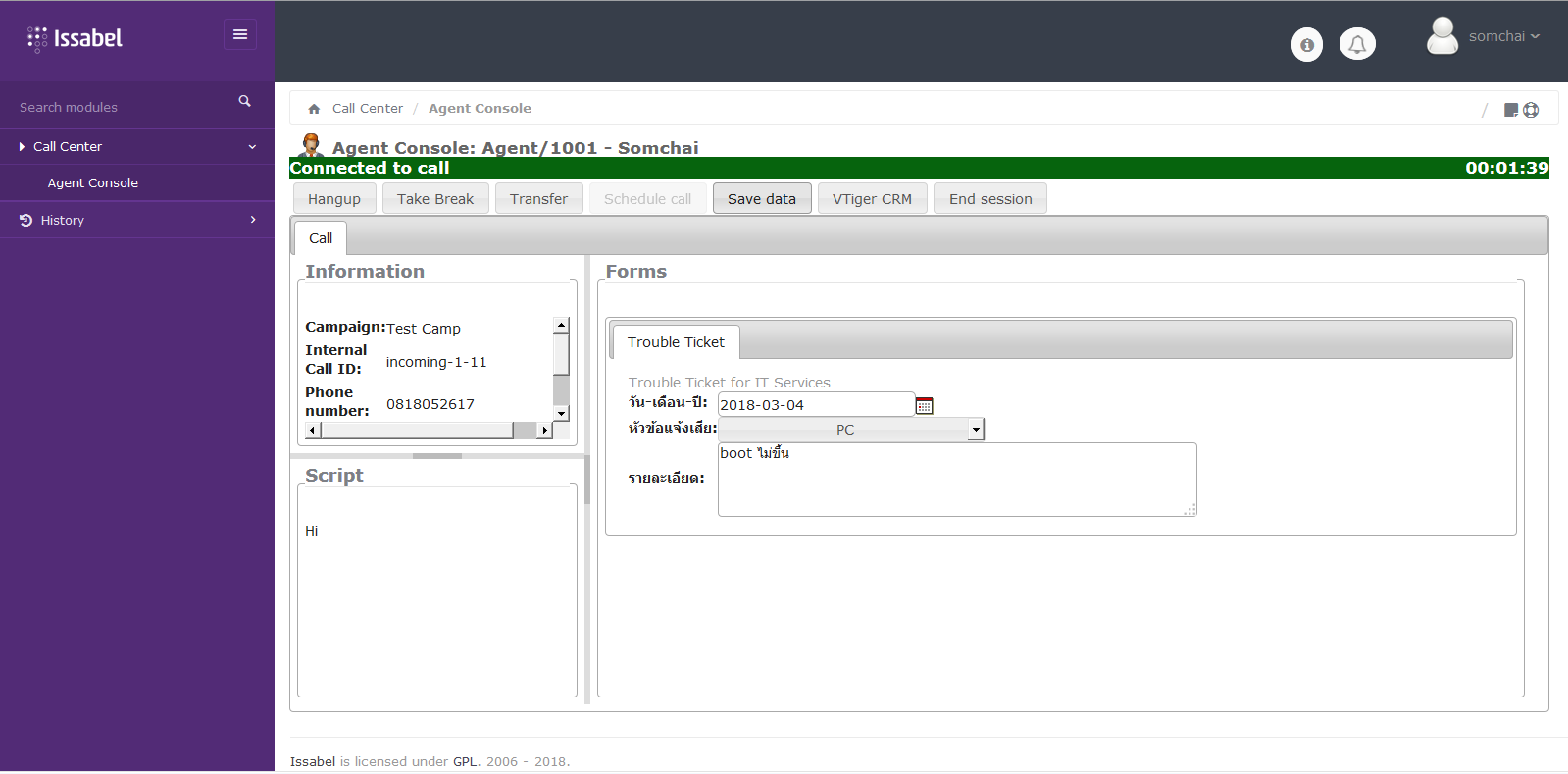
ข้อมูลที่กรอกแบบฟอร์มจะถูกบันทึกลง database สามารถเรียกมาดูได้ โดยไปที่ Ingoing Calls -> Ingoing Campaigns -> Test Camp (ชื่อ campaign) -> [CSV Data]
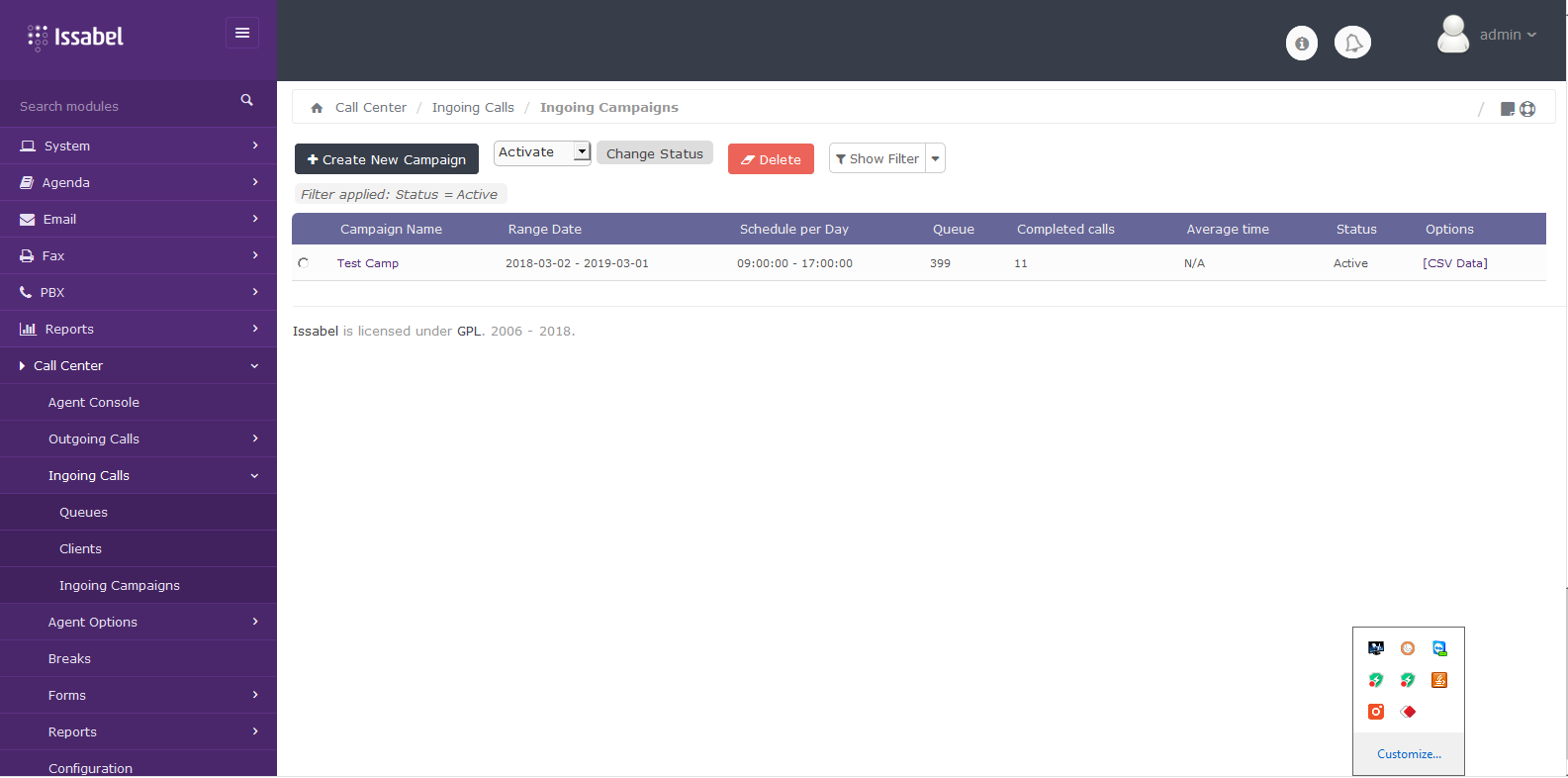
ถ้าเราต้องการดูรายงานของ Call Center สามารถคลิกไปดูได้ที่ Call Center -> Reports มีรายงานที่น่าสนใจ ดังนี้
Reports Break - แสดงการหยุดพักของ agent แต่ละคน
Calls Detail - แสดงวันเวลาที่ agent รับสาย, status การรับสาย, call recording
Calls per hours - แสดงจำนวน calls ในแต่ละชั่วโมง สามารถเลือกดูแต่ละ queue ได้
Calls per agent - แสดงจำนวน calls แต่ละ agent เลือกวันที่, queue ได้
Hold Time - แสดงเวลาที่ลูกค้ารอใน queue
Ingoing Call Success - แสดง answered calls, abandoned calls แต่ละ queue
Graphics Calls per hour - ตามชื่อนั้่นแหละ :)
Agent Information - แสดงรายละเอียดการใช้งานของแต่ละ agent
Campaigns monitoring - แสดง status ของ campaign, จำนวนสายเข้า, สายที่รอใน queue, จำนวน agent ที่ล็อกอิน เป็นต้น